帳戶密碼智能化
安全保護自己的帳戶可不是一件容易的事,一些大意的用戶將帳戶密碼設置的太短、長時間不改密碼等等都是影響帳戶安全的重要殺手,不過現在我們從技術上來為這些大意的用戶作出限制,那就是動用組策略這神奇的工具。
在開始菜單中打開運行對話框,輸入“Gpedit.msc”打開組策略編輯器,依次浏覽到“本地計算機策略”——“計算機配置”——“Windows設置”——“安全設置”——“帳戶策略”——“密碼策略”,你會發現右側有六項關於密碼的設置項目。首先雙擊“密碼必須符合復雜性要求”項,將其設置為“已啟用”,啟用了該項之後用戶設置的密碼就不能是簡單的111、123、abc之類了。接下來再雙擊“密碼長度最小值”,並將其值設置為6以上,也就說以後設置的密碼最短必須要有6位;另外一項比較重要的設置是“密碼最短存留期”,例如我們設置為15天,這樣在達到15天時系統就會自動提醒我們更改密碼,這樣有助於密碼的安全(圖1)。 
圖一
給帳戶雙重加密
相信很多朋友都為自己的帳戶設置了復雜的密碼,但仍然總是擔心密碼被別人破解。其實有這樣擔心的朋友可以給帳戶設置雙重加密。
點擊“開始”按鈕,在出現的菜單中打開“運行”對話框,輸入“syskey”回車即可打開“保證Windows XP帳戶數據庫的安全”窗口,該項操作是不可逆,一旦啟用加密則不可以禁用,(如圖2)在這裡若我們直接選中“啟用加密”項,並點擊“確定”按鈕,這樣程序已經對帳戶完成了雙重加密,只不過這個加密過程對用戶來說是透明的

圖二
如果你想更進一步體驗這種雙重加密功能,那麼可以在圖2中點擊“更新”按鈕,打開“啟動密碼”窗口(圖3),在這裡一共有“啟動密碼”和“系統產生的密碼”兩個選項,若選擇“啟動密碼”則需要自己設置一個密碼,這樣在登錄Windows XP之前要先輸入這個密碼然後才能選擇登錄的帳戶;在“系統產生的密碼”選項又有兩個選項,若選擇“在本機上保存啟動密碼”項的話,那麼程序僅在後台完成加密過程,在登錄時不需要輸入任何密碼,因為密碼就保存在計算機內部,如果你對安全要求保密比較高的話,則可以選擇“在軟盤上保存啟動密碼”選項,這樣點擊“確定”按鈕之後就會提示在軟驅裡放入一張軟盤。創建完畢,會在軟盤上生成一個StartKey.Key文件,以後每次開機時則必須放入該軟盤才能登錄,相當於系統有了一張可以隨身攜帶的鑰匙盤。
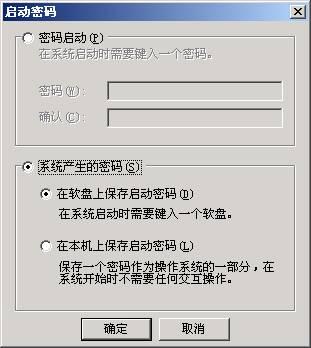
圖三
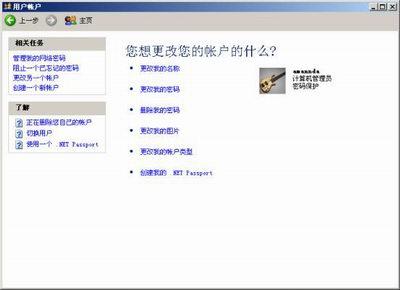
圖四
特別提示:若選擇在軟盤上保存啟動密碼,則建議你重新再創建一張備用盤,另外當由該種加密模式切換到其它方式時同樣需要驗證軟盤上的文件。
忘記密碼也不怕
凡事都是相對的,為帳戶設置了復雜的密碼,萬一哪天密碼忘記了,到時候擋不住別人卻把自己擋在“門”外那可就慘了。其實只要我們事先為自己的創戶帳建一張密碼重設盤即可萬事無憂。
進入控制面板,雙擊“用戶帳戶”項,在打開的窗口中單擊要為之創建密碼重設盤的帳戶名稱,進入如圖4所示的界面,點擊左側“相關任務”下的“阻止一個已遺忘的密碼”,這樣就會“忘記密碼向導”歡迎窗口,直接點擊“下一步”提示我們在軟驅裡插入一張空白格式化的軟盤,繼續點擊“下一步”向導會要求我們輸入當前帳戶的密碼(如圖5)輸入之後點擊“下一步”開始創建密碼重設盤。
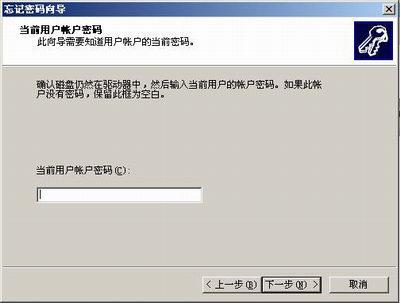
圖五
以後在登錄時若密碼輸入錯誤,系統就會自動提示是否重設密碼,若確認的話則需要在向導的提示下插入軟盤,並設置新的密碼即可。
怎麼樣,通過上面介紹的三個技巧,你的帳戶應該保險了吧,不管是防范別人還是擔心自己忘記復雜的密碼都可以萬事無憂了。