(5) WINDOWS 7
第一步:在遠程計算機上進行遠程桌面的設置。單擊“計算機”圖標選擇“屬性”命令,在打開的“系統”窗口點擊“遠程設置” 鏈接,彈出的“系統屬性”的“遠程”選項窗口中選擇“允許運行任意版本遠程桌面的計算機連接”,這樣就開通了遠程桌面功能。接著,進入 “控制面板-用戶賬戶和家庭安全”功能,給用來登錄遠程桌面的賬戶設置密碼。
第二步:在遠程計算機設置完畢,就可以在本地機嘗試連接遠程桌面了。點擊“開始-所有程序-附件-遠程桌面連接”命令,在打開“遠程桌面”窗口輸入遠程計算機名後點擊“連接”按鈕;這時會彈出“Windows安全”窗口需要輸入密碼,輸入完密碼勾選“記住我的憑據”選項後確定即可在下次連接時自動登錄遠程桌面。
3、第三方遠程桌面連接軟件推薦
除系統自帶的遠程桌面外,許多優秀的第三方遠程控制軟件也能實現遠程桌面連接,且往往在連接的簡易性和操作的功能性等方面,較之自帶的遠程桌面有一定的優勢。常見的第三方軟件如國產免費軟件網絡人(Netman)遠程控制軟件、QQ遠程協助,國外知名的teamviewer、PCanywhere等,都是非常優秀的遠程控制軟件。這些第三方軟件,在連接速度上,比系統自帶的遠程桌面差上一些,但隨著技術的發展,這些差距已經越來越小。
網絡人遠程控制軟件
網絡人(Netman)遠程控制軟件是一款非常優秀的國產免費軟件,通過輸入對方的IP和控制密碼,或者注冊固定ID實現遠程桌面連接。軟件使用UDP協議穿透內網,不用做端口映射,用戶就能在任何一台可以上網的電腦都連接遠端電腦,不用擔心內網IP和防火牆設置等問題,在連接的快捷性上要比系統遠程桌面連接出色許多。另外,軟件除了實現桌面連接、遠程操作等功能外,還有許多系統遠程桌面沒有的特色功能,網絡人企業版還現實了同時連接多個電腦屏幕的功能,方便企業用戶遠程管理公司電腦。

主要功能
(1)實現隱蔽監控:隱藏被控端網絡人程序圖標及相關提示,被控時不被發覺。
(2)遠程訪問桌面:同步查看遠程電腦的屏幕,能使用本地鼠標鍵盤如操作本機一樣操作遠程電腦。
(3)可對遠程電腦屏幕進行拍照或錄像。控制端只需點擊功能鍵便可以切換雙方身份。應用於遠程電腦維護、遠程技術支持、遠程協助等。
(4)遠程文件管理:上傳、下載文件,遠程修改、運行文件,實現連接雙方電腦的資源共享,用於遠程辦公等。
(5)遠程開啟視頻:開啟遠端電腦攝像頭,進行語音視頻聊天。支持視頻錄制, 可遠程旋轉帶有旋轉功能的攝像頭,用於家庭安全監控等。
(6)遠程命令控制:遠程開機(需配合使用網絡人電腦控制器硬件)、遠程關機、遠程重啟、遠程注銷、鎖定本地或遠端電腦的鼠標鍵盤等。
(7)文字聊天。
teamviewer
TeamViewer和網絡人遠程控制軟件一樣,是一個能在任何防火牆和NAT代理的後台用於遠程控制,桌面共享和文件傳輸的簡單且快速的解決方案。為了連接到另一台計算機,只需要在兩台計算機上同時運行 TeamViewer 即可,而不需要進行安裝(也可以選擇安裝,安裝後可以設置開機運行)。該軟件第一次啟動在兩台計算機上自動生成伙伴 ID。只需要輸入你的伙伴的ID到TeamViewer,然後就會立即建立起連接。
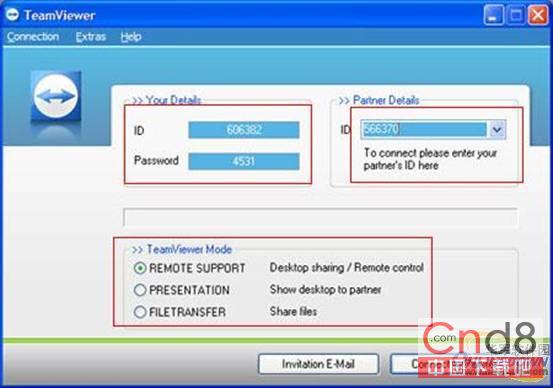
如果您回到家後想連接控制在學校或公司裡自己的電腦,很多人會想到使用Windows遠程桌面連接。一般情況下,它無疑是最好的方案了,但如果你要連接的電腦位於內網,即路由器(Router)或防火牆後方(電腦是內部IP),那樣就必須在路由器上做一些設定端口映射之類的設置才有辦法連上,而網管也不太可能幫您設定的。 這時TeamViewer無疑就是最佳的解決方案了。