2.備份當前BIOS
備份BIOS的參數是“b”,其命令格式是“nvflash -b ”,即備份顯卡BIOS,並存為“filename”文件。此外,備份BIOS的工作還可以事先在Windows下完成,即通過NVIDIA BIOS Editor這個軟件進行備份。
3.刷新BIOS過程
完成備份工作以後,再輸入“nvflash -f ”即可將新的BIOS寫到ROM芯片中。刷新過程中,屏幕會有所抖動,並變黑,持續時間在10秒左右。如果再次回到DOS界面,那麼刷新成功了(如圖2)。
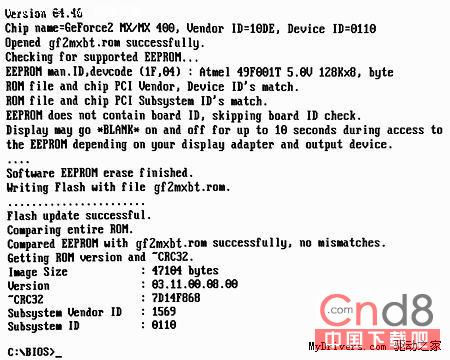
要特別注意的是,刷新過程中千萬不能斷電或者中斷,以免刷新失敗
如何刷新ATi顯卡BIOS
1.ATi顯卡BIOS常規刷新方法
(1)先備份當前顯卡的BIOS。啟動機器進入純DOS環境,並進入C盤下的BIOS文件夾。在命令提示符下輸入“Flashrom.exe -s 0 backup.rom”,按Enter鍵之後,便可將當前顯卡的BIOS信息備份到BIOS文件夾中,並命名為“backup.rom”。
注意,在輸入上述命令時,“Flashrom.exe”與“-s”之間有一個空格;“-s”與“0”之間也有一空格,此處的0為數字0而不親幟窸,它表示系統中顯卡的編號,即指AGP顯卡;0與Backup.rom之間也有一空格。
(2)在命令提示符下輸入“Flashrom -p 0 newbios.rom”(“newbios.rom”為升級的BIOS文件名),按Enter鍵之後,程序便會將新BIOS寫入當前顯卡的BIOS芯片之中。等待數秒之後,如果發現沒有出現錯誤信息則可以重新啟動電腦了(如圖3)。

小提示:Flashrom和各種命令參數配合使用時,可以實現不同的功能:
-p :向顯卡ROM芯片中寫入名為“filename”的BIOS文件,而num表示系統中其中一個顯卡的編號
-s :對系統中第塊顯卡ROM芯片中的BIOS文件進行備份,並命名為“filename”
-i:顯示ATi顯卡的參數信息
2.根據實際情況加入刷新命令參數
(1)通過“-f”參數進行強制刷新
Flashrom在刷新顯卡BIOS時會檢查新BIOS的SSID(BIOS及設備ID),如果發現新BIOS的ID與顯卡本身的ID不符,則會拒絕刷新並給出警告信息——提示如果要強制刷新,則需要加入“-f”參數(如圖4)。

如果確認新BIOS文件支持當前的顯卡,則可以在刷新時輸入“Flashrom -p -f 0 newbios.rom”,然後按Enter鍵執行。注意“-f”與“-p”、“0”之間都有一個空格。
(2)加入“-atmel”或“-sst”參數
對於一些采用mBGA封裝顯存的顯卡,如果加了“-f”參數還是無法刷新,那就要注意:如果顯卡的BIOS芯片是ATM公司的,則要在命令中加上“-atmel”參數,也就是“Flashrom -p -f atmel 0 newbios.rom”;如果是SST公司的就加上“ -sst”參數,也就是“Flashrom -p -f -sst 0 newbios.rom” 或“Flashrom -p 0 newbios.rom -f -sst”。
BIOS刷新失敗了怎麼辦
刷新後如果出現花屏或不穩定現象,這時就要把備份好的BIOS文件重新刷回到顯卡中,具體刷新的方法跟刷新新版BIOS的方法一樣,只不過要將命令行中的“newbios.rom”改為“backup.rom”。接下來著重介紹刷新後出現黑屏的補救措施。
方法1.
首先將AGP顯卡拔下來,插上PCI顯卡後開機,進入主板BIOS設置程序,選擇“Intergrated Peripherals”選項,將“Init Display First”項的值改為“PCI Slot”。然後保存設置並關機。
接下來將AGP卡重新插上,但仍讓顯示器連接在PCI顯卡上,然後重新開機。最後按照前面的刷新方法,將正確的BIOS文件刷回去即可。這裡要注意的一點是,輸入刷新命令時要明確AGP顯卡的編號(0表示AGP接口)。
方法2.
如果沒有PCI顯卡,也可以“摸黑”操作,即進行“盲刷”操作。首先另找一台機器,並在DOS啟動軟盤上建立一個自動批處理文件(AUTOEXEC.BAT),在該文本文件中寫入以下命令行:“nvflash ”(NVIDIA顯卡使用,命令中的為備份的BIOS文件名)或“Flashrom -p 0 Backup.rom”(ATi顯卡使用)。
批處理文件編輯完成後,用該軟盤重啟需要修復顯卡BIOS的電腦,讀盤結束後等十幾秒鐘,最後重新啟動機器,即可恢復正常。
溫馨提示:刷新Bios有一定的風險,刷新Bios前,請備份好原版顯示卡Bios,以防萬一!