導言:隨著 Windows Vista Beta2 的發布, Windows Vista 正式版本越來越近了,相信大家都早已發現Windows Vista 對比以前所使用的操作系統已經發生了驚人的變化,現在也有不少朋友已經親身使用過這些 Beta 版本,那麼對於 Windows Vista 的這些改變,大家是怎樣來看待的呢?的確現在更多的是對 Windows Vista 的抱怨,抱怨她需要很高的配置才能使用,抱怨她的 UAC 等一系列的安全機制,抱怨她不尊重用戶的感受,考慮用戶的習慣。
那麼 Windows Vista 所帶來的這些改變究竟會帶來什麼??相信這都是大家很關心的問題,這也是筆者開始寫這個 Windows Vista TechView 系列技術文本的一大原因。
筆者想通過闡述 Windows Vista 的一些主要技術特征來給大家呈現一個完整的 Windows Vista 印象,相信這樣有助於大家更好的體驗 Windows Vista 。
這個系列文本預定會按照從表面向內部延伸的方式來組織,首先從最直接的用戶操作界面說起,然後慢慢延伸至系統安全體系、網絡協議的架構等一些相對比較概念性的東西,其次可能還會延伸出一些包括安裝、使用方面的技巧和經驗性的篇幅。希望能得到大家的支持,並且歡迎所有有興趣的朋友加入到這份白皮書的編寫工作中來。
注:該文中所包含的 Microsoft 、 Windows XP 、 Windows Vista 、 Windows 等商標因為排版與論壇發布的原因省略了表明其商標性質的 Logo 。但是該文當依然視這些商標為 Microsoft 公司的注冊商標,並且受相應法律和地方性法規保護。
第一章 AERO
“Brings clarity to your world”這個 Windows Vista 的宣傳口號相信大家都已經耳熟能詳了吧,給您一個清晰的世界,這就是 Windows 的宣傳口號,那麼對於普通用戶來說,這句口號最直接也是最重要的體現應該就是Windows Vista 的操作界面了。而 AERO 又是在 Windows Vista 的用戶界面中一個最重要的角色,所以Windows Vista系列技術文本也就從 AERO 展開。
眾所周知, Windows Vista 的三個主導思想就是 “簡明” “信心” “互聯” 。
而現在要說到的 AERO 呢就是這個“簡明”的重要體現。下面就來看看這個 AERO 到底是什麼?
AERO 實際上是一個開發代號,它就是在 Windows Vista 中作為獨立的一個部分來開發的用戶界面而 AERO 就是它的開發代號。
說到這裡,很多朋友肯定會問了, Aero 不是 Windows Vista 中的一個桌面主題嗎?
事實上 AERO 並不僅僅只是一個桌面題,看到的桌面主題只是 AERO 的一個部分。在 AERO 中還包含了更多的一些內容,比如說一些與用戶交互中的對話框、服務、程序等等的東西,這些東西結合起來以後就提供了一個全新的操作系統使用界面。
AERO 其實是一個縮寫——Authentic 可靠 、 Energetic 活力、 Reflective 反映、 Open & Approachable 開放 & 簡易。
可靠,說的是讓用戶在使用過程中可以感覺到他們在使用的電腦是很可靠的。
活力,寓意著 Windows Vista 是一個充滿活力的操作系統。
反映,則是指 Windows Vista 能夠更好更快更准確地對用戶下達的命令做出反應
開放和簡易,這是很重要的一點, AERO 實預先就放置在操作系統中的,但是它是一個很開放平台,開發人員可以很容易的在 AERO 平台上開發和拓展各種不同的用戶界面。同時對於普通用戶來說 AERO 更容易使用,這也是簡易的主要體現。//本文來自電腦軟硬件應用網www.45it.com
說了那麼多看上去像是廣告的東西……頭都快暈了,還是來看些直觀的東西吧。從大家在使用電腦的過程中一定都回接觸的地方來看看 AERO 到底是怎麼回事。
開始菜單
這個地球人都知道的東西就不解釋了。
回想以前使用的開始菜單( Windows XP ),想來好像沒有什麼不妥的地方啊??但是隨著時間的推移,在系統中安裝的東西日漸增多,這個時候再看看開始菜單—— 噢噢不得了啊,一點“所有程序”蹦出來的那個菜單真是夠壯觀的呀。多到可以把整個桌面都蓋住,這個時候要找一個程序來用的話要找到什麼時候去呢?問題就出來了!
現在來看看 Windows Vista 是怎麼解決這個問題的。
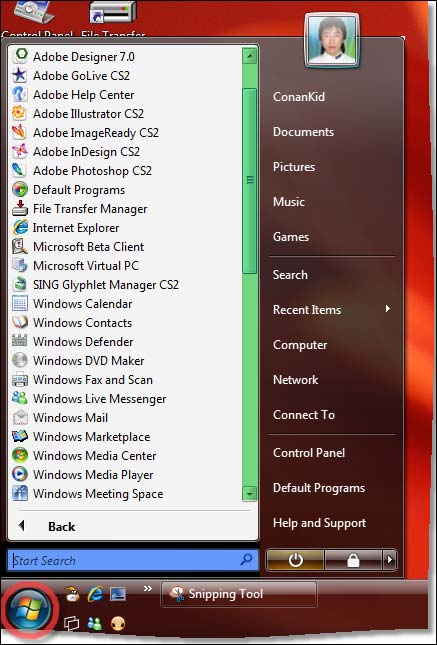
圖1 Vista的開始菜單
上面的圖片便是 Windows Vista 中的開始菜單,首先發現開始菜單的樣子變了, 按鈕已經從原來的長方形變成了一個看上去就像扣下來玩的玻璃彈了(紅色圈出部分),不要小看這個設計哦,他為你的任務欄節約了一小點空間呢,而且更重要的這個東西對於微軟今後的市場戰略似乎也有著一定的關系,微軟想讓這個小東西稱為未來幾年內桌面電腦的標志吧。
然後最大的改變就是底部的搜索面板(藍色標記部分)和右側的滾動條(綠色標記部分)了吧,至於滾動條的作用大家都知道吧,那麼加入這個滾動條有什麼好處呢??想想剛才提到 的那個 Windows XP 壯觀的開始菜單吧,你就知道這個滾動條到底有什麼好處了。
然後就是那個搜索面板了, Windows Vista 中開始菜單最大的特點也就是這個搜索面板, 你在沒有切身體會過這個東西前千萬不要說這是多余的東西,現在來談談筆者的使用體會。
以前要再開始菜單中啟動一個程序一般都要找上老半天,而這半年的 Windows Vista 用下來,筆者最喜歡的也就是這個搜索面板了,現在啟動一個程序只需要再這個搜索面板中輸入幾個和程序相關的字就可以很方便的啟動,而且這個搜索面板可並不是只能做這些事情,實際上它就是一個完整的可以搜索整個計算機甚至網絡資源的搜索工具了,它支持硬盤中文的件搜索可以用通配符,可以搜索網頁浏覽的歷史記錄,可以搜索到郵件、聯系人等等東西。
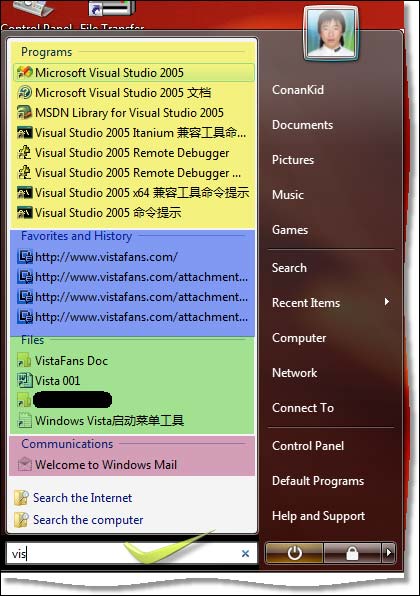
圖2 鍵入“vis”的搜索結果
上圖是筆者在使用搜索面板的截圖。可以看到鍵入了“ vis ”三個字母, 然後上面就列出了包含這三個字母的東西,最上面用黃色標出的區域就是相關的程序,下面藍色標出的就是網頁浏覽的歷史記錄,在下來綠色標出的便是在相關的文檔,最下面紅色區域標出的便是郵件、聯系人、日程等等信息。這個搜索過程是從鍵入第一個字符就開始的,每輸入一個新的字符,便會從前面搜到的結果中加以匹配並過濾,這樣就可以在只輸入部分字符的情況下輕易的找到想要運行的程序或打開的文件,比如想打開 Notebook (記事本)但是不確定這個詞到底應該怎麼拼。是 Notobook 呢還是別的什麼?完全不用擔心,因為輸入第一個“N”的時候開始菜單就已經開始搜索了,那麼現在你還記得第二個字母好像是“o”這樣你在接著輸入“o”,如果程序不是很多的時候相信你已經找到你想要啟動的“Notebook”了吧。
從上面的圖大家也可以知道,這個不僅僅可以用來找想要用得程序,你想要打開的網頁啊,想要找的文檔什麼的其實都可以在開始中找到了,還不趕快去試試?
看到這裡你認為 Windows Vista 中的開始菜單怎麼樣呢?
桌面
在 Windows Vista 中桌面也發生了不小的變化。下面的圖便是筆者的桌面了。
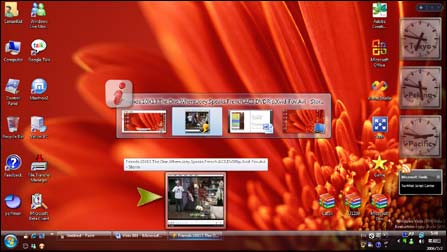
圖3 Vista的桌面
先來看最右側的東西,放了三個鐘在上面,這就是 Windows Sidebar 了,這個東西主要是針對寬屏用戶來設計的,用戶可以根據需要在上面放置一些小插件,比如筆者在上面放的是三個地區的時鐘,這對於一些經常需要出差倒時差的朋友就很有用了,當然你還可以在上面放別的,比如便條紙、計時器、計算器、小游戲等等,而這些插件也會在 Windows Vista 正式發布以後逐漸的多起來。當然你也可以自己開發一個。
另外在桌面部分需要關注的就是它的 Live Icons ,圖中綠色箭頭標出的便是最小化了但是還在繼續播放的電視劇的 Live Icons ,在 Windows Vista 的桌面任務欄中將鼠標移動到不在焦點的程序是便會看到這個 Live Icons ,它就像那個程序的預覽窗口,而且畫面也是 實時動態的,效果類似於電視中的畫中畫功能。 Live Icons 不僅會在這裡出現,在使用 Alt-Tab 來切換多個窗口的時候也可以看到(圖片中央),在以前使用 Alt-Tab 進行窗口切換的時候只是會顯示應用程序的圖標,那麼在開了幾個 Word 文檔或這是 IE 窗口的時候需要切換到一個需要的窗口是一件比較郁悶的事情,現在 Windows Vista 中的這個 Live Icon 可就解決這個問題了。比如說,在上網的時候開始下載一個程序, 那麼開始下載了以後可以繼續看網頁而不受影響,只需要把鼠標懸停在下載窗口的那個任務條上,通過 Live Icons 就可以監視下載的情況,同樣,當這個程序下載完成了,開始安裝, 然後回去繼續看網頁,可以隨時通過 Live Icons 監視安裝的進度。
下面這張圖就是 Live Icons 的局部特寫。可以看到已經被堆疊的窗口只要把鼠標移到上面也是可以顯示出 Live Icons 的。這一特性相信也會給大家對電腦的使用過程提供很大的便利吧。
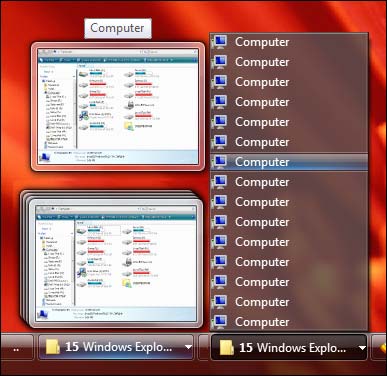
圖4 Vista的Live Icon
然後再桌面這塊還有一個頗受矚目的新特性,那就是 Flip 3D 。它通過 Win+Tab 或者是 Ctrl+Win+Tab 激活,激活以後桌面上所有已經打開的窗口就會以傾斜的角度出來,這是 一個 3D 的效果,這些窗口立起來以後可以通過鼠標或者鍵盤上的滾輪很輕易的來回切換, 而且這時候顯示的窗口內容和 Live Icons 一樣也是實時動態的。可以說是一個比較酷的特 性。下面就是 Flip 3D 的截圖。
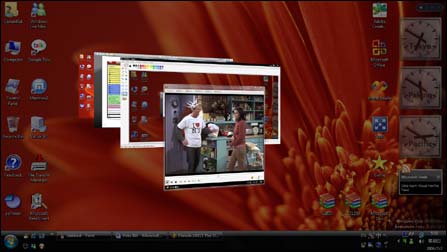
圖5 Vista的Flip 3D技術
資源管理器
在 Windows Vista 中資源管理器也是發生了非常大的變化,下面就是資源管理器的截圖。
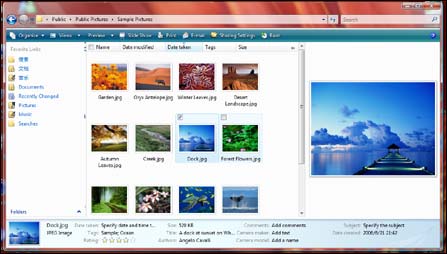
圖6 Vista的資源處理器(+點擊上圖可放大)
看到它第一眼,就會發現菜單欄已經沒有了,而下面卻多出了一個條奇怪的東西,為什麼要做這些改變,這些改變好處在那裡呢?
首先說那消失了的菜單欄,其實呢在 Vista 中很多程序都是已經不顯示菜單欄的了,這是根據之前的調查結果所決定的,結果顯示菜單欄的使用率比人們想象的要低,並且會占用一 定的屏幕空間。因此在 Windows Vista 中就用更為直觀和易用的任務條來代替菜單欄了, 但是相信第一次面對這樣的界面你一定會感覺到不知所措吧 ~ 突然找不到菜單欄了,以前筆 著眼睛就能做的一些設置現在甚至都不知道從何下手,其實菜單欄還是有的,只不過默認狀 態下被隱藏了起來,最簡單的方法就是按一下鍵盤上的 Alt 鍵,就可以讓菜單欄顯示出來, 你也可以在任務條的第一個選項 “組織” 中找到它的設置讓它默認顯示,但是熟悉了新的界面以後就會發現你已經不需要菜單欄了。
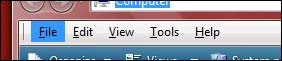
圖7 資源處理器局部
而在資源管理器左側增加了一個東西,不想以前一樣只是目錄樹了,它增加的東西叫做導航 面板,其中包含了常用的文件夾和虛擬文件夾。
底部的信息面板是顯示當前選中的一個或多個文件的基本信息,包括文件大小,創建、修 改日期、作者等信息的,可以看作是以前的狀態欄的升級。但是其提供了更多的信息,並且 是可互動的。
右側是預覽面板,這又是一個非常實用方便的功能,以前要實現這樣的功能需要使用 Total Command 這類軟件在加載相應的插件才能實現這個功能,現在 Windows Vista 已 經將其整合了進來,通過這個預覽面板你可以在不打開相關程序的情況下查看文件內容,這 裡可以預覽的文件類型也並不是限定的,只要你安裝有可以打開相對應類型的文件時一般就 可以在預覽面板中看到了。比如安裝了 Office 2007 ,就可以在這個御覽面板中看到 Office 文檔的內容而不必在打開 Office 那些龐大的組建了,這在查看一些文件摘要的時候非常有用,並且這個預覽窗口還可以預覽視頻音頻等多媒體文件。
以前需要選擇多個文件的時候都是要一只手按住 Ctrl 或 Shift 鍵,同時另一只在使用 鼠標選擇文件,但是這樣做會占用 2 之手,並且如果要選擇的文件較多分布較雜的時候往 往容易出錯,很不方便。而在 Windows Vista 的資源管理器中增加了復選框功能,這個功 能默認是關閉的,可以在資源管理的任務條最左側的 Organize (組織)中,文件夾選項裡 開啟,開啟該功能後,每個文件左上角都會有一個復選框,平時隱藏當鼠標移動到文件上時顯示,可以通過在復選上打鉤的形式來選擇多個文件,使用了一段時間以後發現這個小功能真是很方便,你也試試?
地址欄也和以前不同了,新的地址欄可以讓用戶在各級目錄中快速准確的定位切換,相信 用過的人都會贊同這一點其次就是針對老年用戶和視力存在障礙的用戶進行設計的圖標無級縮放功能。這項功能通 過滑動條控制窗口中文件圖標的大小,縮放過程也是平滑過渡的,你可以吧圖標拉得很大, 但是如果你認為這樣做除了看上去很玄以外一無是處的話你就錯了,因為這可不是為你准備 的,它是照顧老年用戶還有視力有一定障礙的用戶而設計出來的。
另外還可以發現 Windows Vista 中的圖標排列也發生了比較大改變、以前的圖標排列只能做到讓文件按文件名的頭文字順序、大小、時間、類型等排列,按說這也已經可以滿足使用了,不過如果你接觸了 Windows Vista 中的列標頭以後就會驚奇的發現,原來還可以這樣?!
到底怎麼樣呢?簡單的說一下。
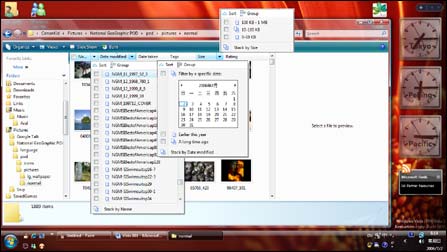
圖8 Vista的圖標排列
上圖反應了在列標頭選條上打開的其中三個項目的菜單,最長的那個是按名字組織,中間那個是按修改時間,右邊的那個是按大小。當然還有更多的排列方式,在這裡只打開了三個比較有代表性的。首先來說一下文件在使用列標頭組織以後的結果和以前操作系統中有哪些不同,以前如果按照名字來排列的話只能有兩種結果,一種是從特殊符號 到數字在到字母這樣按順序排下去,另一種則是將這個順序顛倒過來。
那麼在 Windows Vista 當中按文件名排列就可以有很多種方式了,首先點處菜單以後再菜單中會列出當前文 件夾下所包含文件的名字列表,你可以通過鉤選這些名字前面的復選框讓資源管理只顯示這 些文件,也可按頭字母順序進行編組後按照組別進行查找。 再就是按照時間的方式,從上 面的圖中可以看到 Windows Vista 中按時間組織文件的方式已經細分出來三種了,一是按 照特定的某個日期,二是本年度年內,三是一年以前,在第一種按照特定日期顯示的選項下 方有一個類似日歷的東西,你可以很直觀的在這裡選擇一個特定的日期或者是某天或者是某 月。這可比以前來得直觀高效。另外大家可能注意到每個菜單的底部都有一個 Stack by *** 的選項,這就是堆疊,使用堆疊可以把某個指定條件相同或相似的文件集中堆成一堆顯示出來,這樣一個文件夾很多的文件按照用戶指定的一個或多個條件堆疊在一起,顯示的項目也 就變得更少也更容易組織成千上萬的文件了。說了這麼多相信大家也對 Windows Vista 中 的列標頭有了全新的認識了吧,他的功能還很多,並且都很靈活,只是等待你去發掘。
說道前面列標頭組織文件的能力就不能不開始說說 Windows Vista 中的搜索了。
提到這個搜索,大家可能都意識到了,在 Windows Vista 中幾乎每個地方都可以看到一個 搜索面板,開始菜單中有,資源管理器中有,控制面板中有,浏覽器中也有。總之大大小小 的各式窗口幾乎都有了這個搜索面板,有人就疑惑了 ~ 要這麼多搜索框干什麼呢?不占地方 嗎?事實上這個搜索框的出現是一種必然的現象。
無處不在的搜索,迎合了當前計算機和網絡使用的發展趨勢,因為現在存儲在計算機和網絡 中的信息量是非常大的,一台電腦中有上千個各類文件已經是很平常的事情了,更不要說那 些商業電腦和專業領域的計算機。那麼如何能更快更輕松的找到所需要的文件就顯得非常重要了。正是在這樣的背景下 Windows Vista 中加入了這個無所不在的搜索。
搜索面板功能是非常強大的,它可以設置很多方式來過濾,搜索。通過它可以組合多個搜索 條件來迅速找到需要的東西並且排除不需要的東西,這樣不但可以使屏幕更簡潔也會讓使用 者感覺舒暢,保持好心情。對健康有好處哦。
於是基於這個強大的搜索能力,虛擬文件夾出現了(系統中藍色圖標的文件夾),它主要可以用來保存用戶搜索的結果,並且這個保存好的結果是動態更新的,並且在使用過程中用戶可以感覺到它更像是一個真實的文件夾而不是虛擬出來的。什麼意思呢?就是說虛擬文件夾可以用來保存搜索文件的結果,前面提到搜索文件的時候可以通過很多個條件來組合進行,那麼如果用戶需要每次搜索時都設置一大堆條件的話就得不償失了是吧,而虛擬文件夾就是為了解決這個問題的,用戶可以在搜索完以後將搜索結果保存為一個虛擬文件夾並將它放在觸手可及的地方。例如搜索一次文件在條件中設置為:文件作者 Conan 創建時間 為 2006 年 7 月 大小為 100Kb-1Mb 之間 類型為 Word 文檔,好一會系統就給出了搜索到的結果,那麼在搜索完成以後把這個結果保存成一個名字叫 Word0607s 的虛擬文件夾放在桌面上。這樣以後如果要再次找這些文件的時候只需要從桌面進入這個文件夾就可以了。上面還說過這是一個動態更新的過程,就拿這個例子來解釋一下,已經把這個搜索結果存在桌面上了,那麼在今後創建了符合那些搜索條件的文件在想搜索它怎麼辦呢? 難道還要在從新搜索嗎?答案是否定的,你同樣只需要通過桌面進入那個 Word0604s 的虛 擬文件夾就可以找到這些新創建的符合條件的文件了,這就是動態更新。怎麼樣?是很好的功能吧。最後還要解釋一點,所謂虛擬文件夾呢它裡面的文件並不是 Copy 進去的,而是采用了指針的方式指向原文件的路徑,所以不要擔心這個虛擬文夾會吃掉你的硬盤空間。
Internet Explorer 7 中也加入了搜索面板,而且也是可以自由定制的Internet Explorer 7+
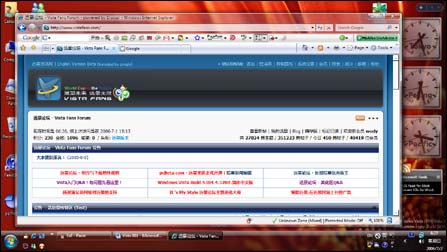
圖9 Vista的Internet Explorer 7+
對於 IE7 大家可能也都是比較熟悉了,它也已經發布了幾個 Windows XP 和 Windows Server 2003 的版本,所以這裡就不做更多細致的介紹了,如果有需要的話會在此次白皮書 計劃中編寫專門的 IE7 部分。
IE7 中和今天的主題 AERO 有關的部分大概是下面幾個平滑的頁面整體縮放,右下角的放大鏡圖標就是這個功能,在以前的 IE 中頁面放大僅僅只 能更改網頁字體的大小,而對於圖片或者是使用了一些 CSS 嵌套層的頁面就無能為力了。
在 IE7 中就真正實現了對頁面整體進行縮放的功能,通過點擊右下角的放大鏡圖標或者按下 Ctrl 鍵滾動鼠標或鍵盤上的滾輪就可以實現頁面的無級放大,並且頁面框架也會自動調整,一般不會超出屏幕范圍。以後躺在沙發上看網頁就不用望遠鏡了!!
支持 Tab 多頁面浏覽,同時預覽多個頁面,終於IE7 自己也支持了這個功能了。 在這之前要實現它只能使用第三方的浏覽器或者插件,現在 IE7 本身也有這個功能了,並且加 入了 Quick tab 功能,可以使多個標簽以縮略 Live Icons 的形式呈現在一個頁面中,這樣 可以在打開很多個頁面的時候輕松的監視某個頁面的打開進度或者找到想看的頁面。
Guided Help 動態幫助
最後來說說新的幫助系統,上面的截圖就是動態幫助在工作時截下的。
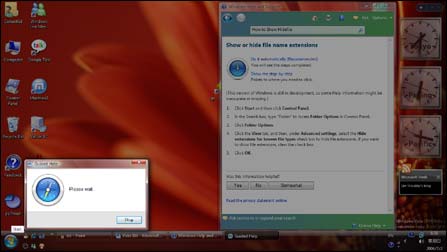
圖10 Vista中的幫助系統
所謂幫助就是給不熟悉電腦用戶提供幫助的工具,在以前很多人安裝操作系統以後就把幫助服務停掉了,因為很多人覺得它用處不大,裡面的內容也大多是一些概念性、專業性較強的 文字資源,因此干脆就不用。
這在 Windows Vista 中將得到改觀,因為引入了動態幫助系統以及網絡求助,因為現在服務器似乎還沒有完善,網絡求助還不能正常地時候,所以現在只看動態幫助。
動態幫助看上去就像是一步一步教你做的這樣一個東西,例如在幫助搜索條中輸入 How to show hidefile (怎麼顯示隱藏文件)於是給出的第一個結果中就看到這個動態幫助,(旁邊一個藍色指南針的東西),它有兩種使用方法,第一種 Do it automatically (自動操作)和 Show me step-by-step (一步一步告訴我),如果選擇了自動操作,那麼 動態幫助就會自動幫你完成這項操作,過程你也可以看到,如果選擇第二項這個想到就會按 照順序飄到需要點擊或選擇的地方然後指出來,你點了之後他繼續這樣知道操作完成。這個 時候可能有人會認為是在播放一個預先錄制好的動畫,其實呢這個操作是真實的在操作的。
這個東西只使用文字描述的話可能不太直觀,安裝了 Windows Vista 的朋友可以自己試一 下,感覺很不錯的。還要說一點就是這個動態幫助文件也是開放的,用戶或者是第三方的軟 件開發商可以自己制作它。至於有什麼好處相信不用解釋了吧。