Windows Vista中的資源管理器與之前版本相比做了很多細微的調整,也使得其在操作上更簡便、快捷,不過,其中的某些調整則存在一定爭議,尤其當與用戶之前的使用習慣大相徑庭時。如微軟將資源管理器打開時的工作目錄默認為“文檔”目錄就引起了很多人的質疑,畢竟要浏覽文檔目錄的內容,用戶可以使用桌面上的“文檔”快捷方式,而一般使用資源管理器時大多要浏覽的目標目錄則在其他位置,這樣,要到達目標目錄,需要多次點擊,許多人據此認為微軟的調整不夠人性化。
當然,從最終用戶的角度,過多地追究微軟或者Windows Vista中的這種改變是不是合理沒有太大的意義,在接受這種改變的前提下如何提高操作的效率才更現實。事實上,有很多種方法可以讓資源管理器快速轉到需要的目標目錄,而不必循路徑一步步地點擊。本文對此做一簡單介紹。讓資源管理器快速跳轉到目標目錄
要讓資源管理器直接打開目標目錄,最簡單的辦法的辦法便是,在地址欄或搜索欄中直接輸入目標驅動器的盤符如“D:”或目標目錄的絕對路徑如“D:\test”。
當然,這一方法的不利之處則在於,需要知道目標目錄的路徑,並且,如果目標目錄的名稱比較長的話,輸入較繁瑣。在開始菜單中顯示驅動器列表
另一種辦法則是定制開始菜單,讓其顯示系統中的驅動器列表,這樣,通過直接點擊相應的盤符即可讓資源管理器直接打開驅動器。
具體方法為:
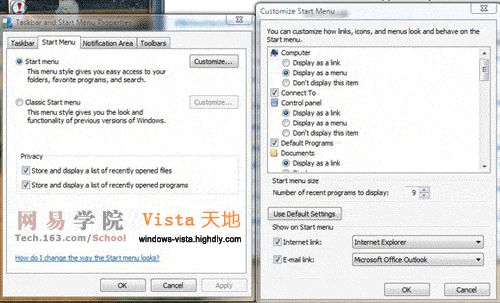
通過這樣的設置即可在開始菜單中顯示驅動器列表
定制工具欄直接打開文件或目錄
曾經在Windows XP中有效的通過定制工具欄浏覽驅動器和目錄的方式在Windows Vista中同樣適用,相比較而言,這是跳轉或切換到目標目錄最高效的方式。——當然,也取決於個人的操作習慣。
具體的設置方法與之前Windows XP中的操作基本一致,簡單介紹如下:
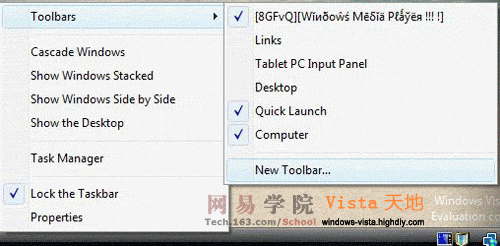
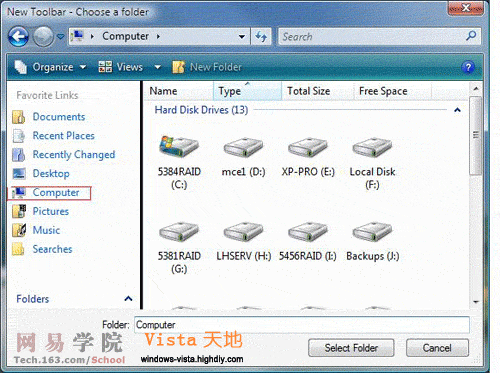
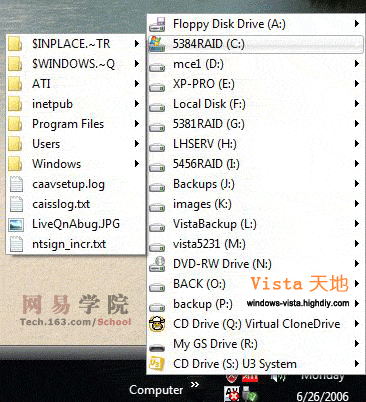
通過這樣的方式,即可實現快速地在系統驅動器、目錄中浏覽的目的:要打開某個驅動器或目錄,在其上單擊右鍵選擇“資源管理器”;要打開某個文件,直接點左鍵即可。