在Vista之前的Windows系統如Windows XP中,分區一旦設定再想改變其大小便成了很困難的事,要麼重新分區,這需要備份硬盤上的所有個人數據,稍有遺漏便可能造成難以挽回的損失;要麼使用第三方的磁盤管理工具,如Partition Magic之類,不過,很多時候,這類工具與Windows 系統的配合並不那麼默契,特別體現在如對動態卷、中文目錄和文件名以及NTFS分區權限的處理上。
Windows Vista則在這方面做出了有益的改進:系統集成的磁盤管理單元能夠動態調整硬盤分區的大小,雖然在功能特性上無法與如Partition Magic等第三方磁盤管理程序相比,但與系統自身的緊密結合無疑會讓用戶在使用中更放心。
Windows Vista中的磁盤管理控制台(Windows Disk Management console),除了Windows XP中支持的允許用戶創建並格式化分區和卷、分配驅動器號等以及某些版本中可能支持其他的高級功能如容錯卷的管理等外,新加入的調整分區大小功能則可以讓用戶根據需要分割硬盤分區,以釋放更多的未分配空間;也可以擴展硬盤分區,將磁盤中的未分配空間並入已存在的分區中;當然也可以將二者結合起來使用,即將部分硬盤空間從富裕的分區調整到較緊張的分區。進入磁盤管理器
要進入磁盤管理器,操作方法同Windows XP中相同,主要有如下兩種方式:在桌面上右鍵單擊“電腦”,在彈出菜單中選擇“管理”,然後在計算機管理中選擇磁盤管理單元 依次打開“控制面板” =>“管理工具” =>計算機管理,同樣可以進入磁盤管理器 使用磁盤管理器分割硬盤分區
很多時候,初始對硬盤分區時難免會有考慮不周的情況,在實際應用需要對分區大小進行調整,比如說C盤空間不夠用但D盤卻分配過多空間的情況,如上文所言,在Windows Vista不需重新進行磁盤分區,而是可以通過磁盤管理工具進行調整。
對於空間已全部分配的磁盤而言,要進行調整首先要釋放部分硬盤空間,即首先分割某個有富裕空間的磁盤分區,讓磁盤上出現未分區空間。
要分割硬盤分區,操作並不復雜
選定要縮小的磁盤分區,單擊右鍵,在彈出菜單中“分割卷(Shrink Volume)”;
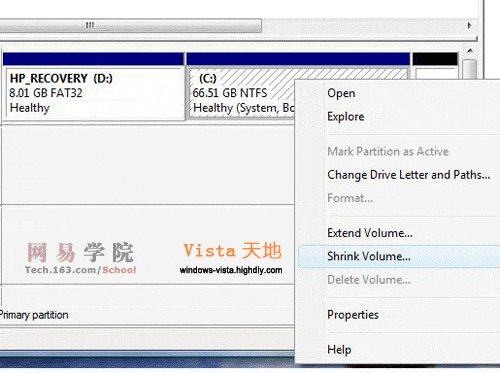
在彈出的對話框中,可以看到當前分區的大小,可分割出去的空間大小以及分割後的硬盤分區大小,輸入想要分割的磁盤空間大小,然後按“分割(Shrink)”
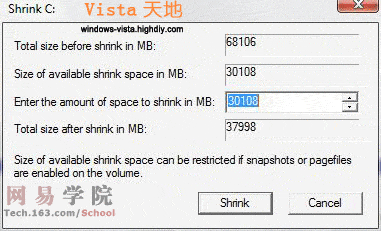
分割硬盤分區的操作完成後,即可看到磁盤上出現了設定值大小的未分配空間。
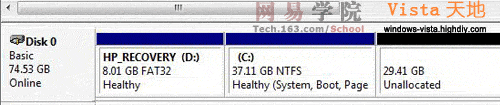
同樣地,要擴展某個分區,操作過程與分割硬盤分區類似:首先選定要擴展的磁盤分區,單擊右鍵,在彈出菜單中選擇“擴展卷 (Extend Volume)”。這樣會啟動磁盤擴展向導,點擊“下一步”,即可進入設置對話框。在此可選擇要操作的硬盤(注:圖中示例為單硬盤設置),輸入要擴展的空間大小,設定完成後點擊下一步即可完成。
注:如果要擴展的分區為啟動分區或系統分區,則只能選擇與該分區相鄰的空間擴展。
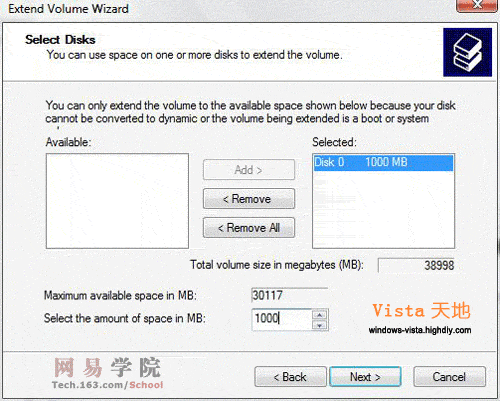
操作完成後即可看到硬盤的空間變大了。
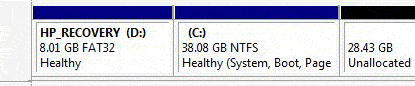
使用磁盤管理器創建分區
如果硬盤上有未分配的可用空間,則可在此上創建新分區,具體操作與Windows XP中完全類似,即在未分配空間上單擊右鍵,選擇要創建的分區格式,等等,不再贅述。
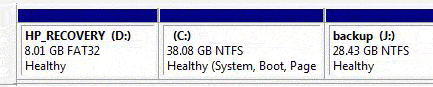
由以上介紹可以看出,使用Windows Vista中的磁盤管理工具,調整分區將變得非常簡單,這也是微軟提高Windows Vista操作便利性方面的努力之一。
最後要提醒的是,對磁盤分區進行操作總是存在風險的,因此,在調整分區之前,切記要把重要文件備份,以免造成損失。