炒得熱火朝天的Vista目前還處於測試階段,穩定性不是想像中的那麼高,有的版本還是英文的,安裝後有的軟件不能在其下正常運行,這些都決定了我們不能以它為主要的工作系統。怎樣才能保證工作試用兩不誤呢?
一、ISO文件的處理
1.刻錄光盤
下載到的Vista大都是一個ISO文件,可刻錄到DVD光盤,再用光盤啟動電腦進行Vista的安裝。對熱愛新軟件的朋友而言,出一次測試版就刻錄一次,加之幾乎每個測試版都包含了32位和64位兩個版本,直接後果就是收集了一大摞DVD光盤——搞個展覽會倒是不錯。
經過這樣處理後,能用光盤啟動電腦安裝Vista,可構建出含WinXP等的多系統也可獨立安裝。
2.虛擬光盤
我試用過的能正常安裝Vista的虛擬光驅軟件是Alcohol120 retail(版本 1.9.5.4212)。
運行Alcohol12,主界面如圖1所示。默認地,它會自動創建一個虛擬光驅,而且自動分配一個盤符。電腦上所包含的分區個數不同,自動分配的虛擬光驅盤符也不同。從圖1可看出,在筆者的電腦上虛擬光驅分配到的盤符是I。

右擊虛擬光驅,從彈出的快捷菜單中選擇“載入鏡像”,再定位到ISO文件所在的文件夾,雙擊下載到的Vista的ISO文件即可將其載入進來。成功後,可在圖1觀察到“媒體狀態”下顯示為“有媒體”,還可觀察到ISO文件的位置。
以後,就能像使用物理光驅一樣用它來安裝Vista了。采用了虛擬光驅後,只能在原系統比如WinXP的窗口下安裝Vista,形成簡單的多系統,但可省去刻錄光盤的費用和麻煩。
二、3種安全安裝法
這裡所說的安全安裝是指在不破壞原來的工作系統比如WinXP的基礎上安裝Vista。
1.簡單實用的多系統
①安裝
首先,將原系統進行 Ghost備份,再騰空一個容量大於10GB的NTFS分區出來。
接著,在原系統基礎上通過物理光驅或虛擬光驅安裝Vista,要注意的是在指定Vista的安裝位置時一定要選擇前面已騰空的分區。
這種安裝法會形成菜單式多系統,通過啟動菜單可選擇進入原來的系統或是Vista。可在原系統下從事日常工作也可選擇啟動Vista進行試用。
②卸載
與其說是卸載,還不如說是徹底刪除。
恢復原系統的GHOST備份後,格式化安裝Vista所在的分區即可完全還原原來的系統。
特點:有啟動菜單。
優點:簡單適用。
缺點:兩系統不完全獨立,部分系統文件共用,當先安裝的系統出錯不能啟動時,後安裝的系統也無法啟動。
2.安全性最高的虛擬安裝
下面以通過Microsoft Virtual PC 2004(以下簡稱VPC)虛擬安裝Vista為例進行說明。VPC是一款虛擬電腦軟件,它能在原系統的基礎上虛擬出一台電腦,虛擬電腦與物理電腦在操作上幾乎安全相同。我們將在這台虛擬電腦上安裝Vista。
①創建虛擬機
安裝VPC後,運行之,在圖3所示的主界面上單擊“新建”,即可在向導的指引下創建出一台虛擬電腦。在整個過程中,只有兩步需要注意一下。
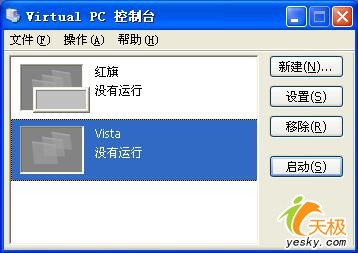
圖 3
其一,在指定“虛擬機的名稱和位置”一步時,請單擊“浏覽”按鈕,將位置指定到一個空閒空間約10GB或以上的分區,名稱可任意。
其二,在配置“虛擬機內存”一步時請單擊“更改內存大小”,盡量將虛擬機的內存調大一些,至少在512MB以上,否則在虛擬機上安裝或運行Vista時會慢得像死機一般。要說明的是,虛擬機本身相當於當前系統(宿主系統)下的一個軟件,這裡的內存調得太大又會影響宿主系統的運行速度,當宿主系統已很吃力時,虛擬機也別想快起來——皮之不存,毛將焉附!為此,建議虛擬機內存略大於物理機整個內存大小的一半。當物理機內存小於1024MB時別想運行好虛擬機。
完成後,可在圖3中觀察剛建立的虛擬電腦,比如“Vista”,由於還沒有啟動它,所以其下出現了“沒有運行”提示。
②安裝vista
在圖3中選中剛建立的虛擬電腦,再單擊旁邊的“啟動”,它就會像一台真實電腦打開電源一樣啟動起來,按鍵盤上的DEL鍵還可進入CMOS界面進行相關的設置,請設置為光驅啟動優先。完成後保存CMOS設置讓虛擬電腦重新啟動。默認地,此時虛擬電腦使用物理電腦上的真實光驅,請用工具光盤啟動它並對虛擬電腦的硬盤進行分區。默認地,虛擬電腦將動態分配到最大為16GB的硬盤空間,安裝vista的主分區必須為NTFS格式且容量在10GB之上。分區完成後請重新啟動一下虛擬電腦,單擊“操作”下的“復位”可讓虛擬電腦重新啟動。
如果已有Vista的DVD安裝光盤且已插入到了光驅之中,安裝程序就會馬上運行。如果已將Vista的安裝鏡像ISO用Alcohol120 retail創建過虛擬光驅,可在圖4中單擊“光驅”,在其下選擇“物理光驅X”(X表示虛擬光驅的盤符),通過這種方式也能安裝。
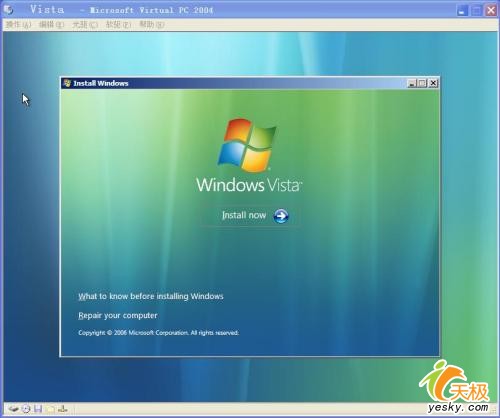
圖 4
③卸載
虛擬電腦實際由兩個文件支持,這兩文件就在我們創建虛擬機時指定的目錄之下。與其說是卸載,還不如說刪除更名副其實。在圖3中選擇要清除的虛擬電腦,再單擊“移除”,此時,支持虛擬機的兩個文件還沒從硬盤上刪除,請到指定的目錄下手動刪除這兩個文件。在物理電腦上安裝Vista占用的硬盤空間(接近10GB)有多大,這兩個文件的總和就有多大,刪除後可騰空大量的硬盤空間。
特點:沒有啟動菜單之說。
優點:安全性很高,物理機上運行的是 WinXP,虛擬機上運行 Vista,可很直觀地比較兩系統的不同。
缺點:對電腦配置有很高的要求,只怕是普通用戶難於達到。
3.若及若離的多硬盤多系統
下面以在IDE和SATA硬盤上分別安裝WinXP和Vista為例進行說明,當兩塊硬盤同時是IDE或SATA沒試過。設原系統WinXP已安裝在IDE硬盤之上,現要在SATA硬盤上安裝Vista。
①隱藏法
首先,重新啟動電腦,按DEL鍵進入CMOS窗口,在主界面上選擇第一項即“Standard CMOS Features”後回車,進入圖5所示的界面,顯然,這裡顯示出了已安裝到電腦的硬盤、光盤等。
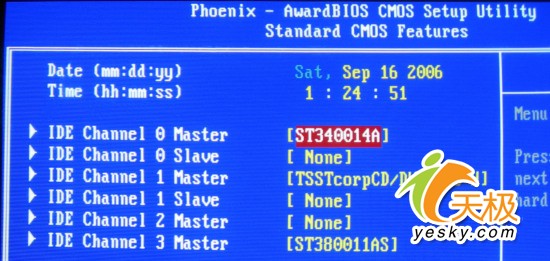
圖 5
【提示】可以看出,兩IDE接口(分別標識為IDE Channel 0和IDE Channel 1)的主盤(Master)位置都接有磁盤,前一個是IDE硬盤,後一個是光驅,IDE接口的從盤(Slave)位置懸空。
標識為IDE Channel 2/3的位置對應主板上的兩個SATA接口,其中,後一個是接有硬盤。要注意的是,從圖5可看出,與SATA接口對應的沒有從盤,事實上,SATA硬盤的數據線與IDE硬盤的數據線也不一樣,它只有兩端有接口,不像IDE硬盤的數據線那樣中間還開了一個接口用於接從盤。
接著,選中第一個IDE接口上的硬盤即ST340014A,回車,進入下一界面,反復按鍵盤上的上/下翻頁鍵(Page Up/Page Down),直到“IDE channel 0 Master”後的值為None。
然後,按F10保存CMOS設置並重新啟動電腦。
通過前面的設置,我們已經隱藏了第一個IDE接口上的硬盤,用能啟動到DOS的分區魔術師光盤啟動電腦即可進行分區操作,在分區時只能觀察到SATA硬盤,顯然,目的已達到。用Vista安裝光盤啟動電腦安裝該系統時只能安裝到SATA硬盤之上。安裝完成後也只能啟動到Vista系統,但還能觀察到另一硬盤上的分區。
要啟動IDE硬盤的WinXP系統,可重新設置CMOS,即隱藏SATA硬盤,同時取消對IDE硬盤的隱藏即可。
②選擇法
進入CMOS設置主界面,選擇第二項即“Advanced CMOS Features”,再在下一界面中選擇“Hard Disk Boot Priority”,進入圖6界面。在這裡也能觀察到安裝到電腦上的IDE和SATA硬盤(前提條件是沒在圖5中隱藏任何硬盤),按鍵盤上的上/下翻頁鍵(Page Up/Page Down),直到“Ch3 M. :ST380011AS”位於最上方。重新啟動電腦後只有SATA硬盤處於活動狀態,當然也就只能在其上安裝新的操作系統了。而且與前面一樣,不會生成啟動菜單。要選擇進入不同的系統,可在圖6中進行設置,哪個硬盤的位置處於最上方,就啟動哪個硬盤上的操作系統。
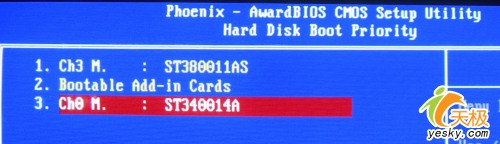
圖 6
②卸載
說卸載很牽強,因為兩套系統沒有任何聯系。
特點:沒有啟動菜單之說。
優點:兩系統完全獨立,無啟動菜單,甚至可將一塊硬盤取下來,另一硬盤也能正常工作,安全性最高。
缺點:成本高。選擇進入不同系統時比較麻煩。