問題描述
如何使用 Windows Vista 無損調整硬盤分區?
解決方案
一般情況下,如果要調整硬盤的分區,那就必須重新進行分區,這樣就會要把硬盤上數據全部刪除,其實,在新版的操作系統 Windows Vista 中,有個無損調整硬盤分區的功能,它可以在調整分區的時候不損失分區裡面的數據,這樣就可以方便我們隨時來調整硬盤分區的大小了,不過這個功能只能使用在NTFS文件系統格式的分區。
1、如果你的電腦使用的是FAT32文件系統,那我們可以用一個命令來進行無損轉換。以管理員身份登錄電腦,按“Win鍵+R”組合鍵來打開“運行”窗口,輸入“cmd”後按回車打開“命令提示符”窗口,如輸入“convert i: /fs:ntfs”,可將 FAT32格式 的 I盤 無損轉化為 NTFS 。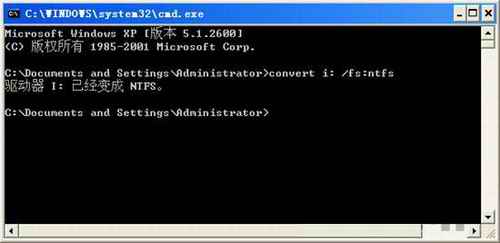
圖1
注:執行此操作前最好備份好重要數據,以避免不必要的損失。
2、進入Vista系統,在桌面上右鍵點擊“計算機”圖標來選擇“管理”項,在打開的“計算機管理”窗口中依次展開“存貯?D磁盤管理”,接著在右側窗口選中需要調整的分區,如G盤,然後在該分區上右鍵點擊鼠標來選擇“壓縮卷”。
圖2
3、在彈出的窗口輸入需要調整的空間,比如我們需要從G盤劃出975MB空間,那只要在“輸入壓縮空間量”欄中輸入“975”就可以了,然後點擊“壓縮”按鈕,完成操作後就可以看見多出975MB的可用空間。
圖3
4、我們在這個可用空間上點擊鼠標右擊來選擇“新建簡單卷”,會彈出一個創建向導,一路點擊“下一步”按鈕就可以就把這個可用空間創建成一個新的分區。
圖4
5、如果我們想把剛才創建的那個多於的可用空間合並到其他分區中,那可以這麼進行操作。比如我們需要把剛才的可用空間合並到G盤中,在剛才新建的分區上點擊鼠標右鍵來選擇“刪除卷”,這樣就變成起初的可用空間了。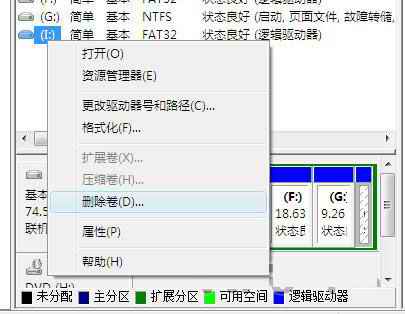
圖5
6、接著選中G盤,在右鍵菜單中選擇“擴展卷”,這時會彈出一個向導窗口,選擇一下需要擴展的可用空間,把它添加到右面的“已選的”欄中,然後按“下一步”按鈕就可以進行合並了,是不是很方便。
圖6
測試環境:windows vista各版本
注意:對磁盤操作存在風險,操作前請務必備份數據!