引言:很多有經驗的網友在安裝Windows vista系統時,大多都選擇了“Vista與XP雙系統”的方式。使用雙系統的優勢在於,萬一其中某個系統出現異常,還可以進入另一個系統,以盡可能的挽回損失。
方法雖然很好,可是有的網友目前不知道如何安裝雙系統。本文就以此問題為例(C盤已安裝Windows XP,將Windows Vista安裝到其它分區),以圖例的形式詳細向大家講解如何將Windows Vist安裝到其它分區。Vista如何自主選擇所在分區呢
小提示:
為了讓大家將Windows Vista系統使用的更好,筆者在安裝過程中會告訴大家如何避免系統“聯機激活”。
登錄Windows XP,將Windows Vista安裝光盤插入光驅(如果本地硬盤上有安裝文件,雙擊其中的“setup.exe”也可以),隨後按系統提示進行安裝即可,過程並不復雜,請大家注意操作步驟就可以了。
在圖1中,筆者建議大家不要按系統默認方式進行安裝,請點擊圖中紅色圓圈處的區域,也即“不獲取最新安裝更新”進行安裝。
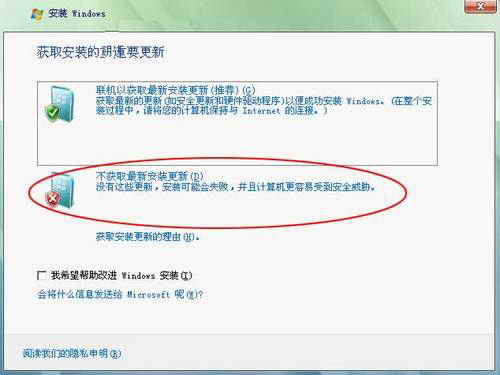
圖1 不獲取最新安裝更新
在下圖中,請大家注意紅色長方形區塊。Windows vista安裝程序默認是勾選“聯機時自動激活Windows”的,筆者強烈建議大家取消此勾選,然後再點擊“下一步”按鈕(如圖2)。
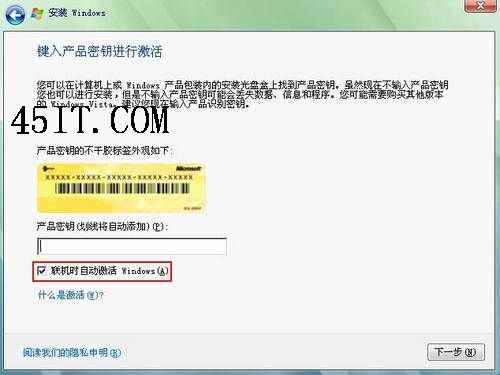
圖2 不要勾選“聯機時自動激活”
隨後系統會詢問用戶現在是否輸入產品密匙。點擊“是”,則系統讓你現在就要輸入密匙;點擊“否”,系統則是在用戶安裝後才會要求激活(如圖3)。筆者建議大家點擊“否”進行安裝。
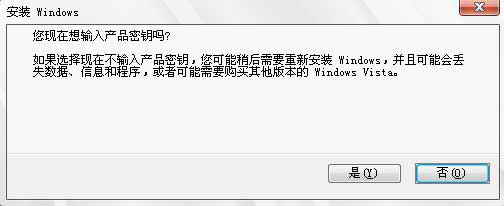
圖3 點擊“否”按鈕
點擊“否”按鈕後,安裝程序會讓用戶選擇安裝哪一個Windows Vista版本。筆者選擇的是Windows Vista ULTIMATE(旗艦版),如圖4所示:
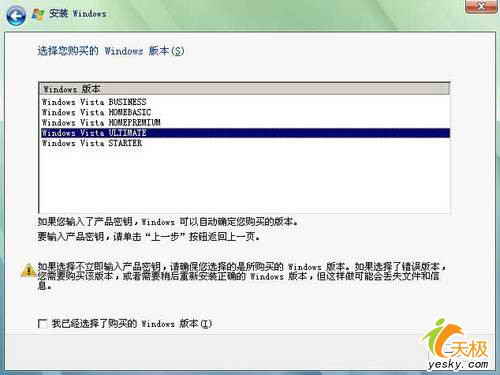
圖4 選擇Windows Vista的安裝版本
小提示:
在這一步操作中,“下一步”按鈕初始狀態是灰色不可操作狀態,只有在用戶選擇Windows Vista版本後,“下一步”按鈕才會變為可點擊狀態。
在圖4中選擇版本後,勾選下方的“我已經選擇了購買的Windows版本”,然後點擊“下一步”按鈕。隨後請勾選“我接受許可條款”(如圖5)。
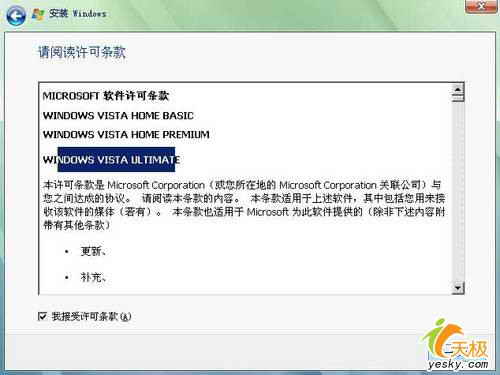
圖5 接受許可條款
接下來,在安裝程序出現的界面中只有“自定義(高級)”這個安裝方式是可選的(如圖6)。
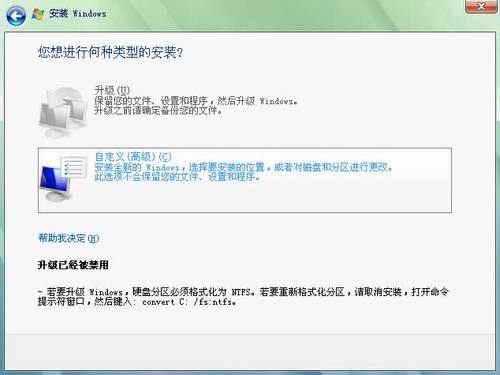
圖6 點擊“自定義”
當安裝程序進行到這裡,用戶就可以自定義Windows Vista安裝分區了。筆者在這裡選擇的E盤(如圖7)。
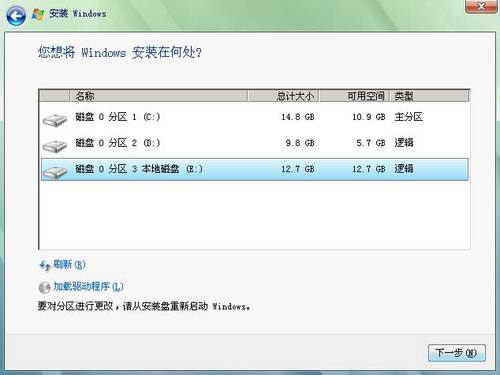
圖7 選擇自定義Vista安裝分區
到這裡,筆者已經將如何避免“聯機激活”和如何自由選擇系統所在分區與大家分享完畢了。但是需要解釋一點的是,安裝過程中“聯機激活”,並不是說在安裝完畢後,Windows Vista系統就不要用戶我激活了,而只是給用戶留下了一些用“其它方式”激活系統的時間。