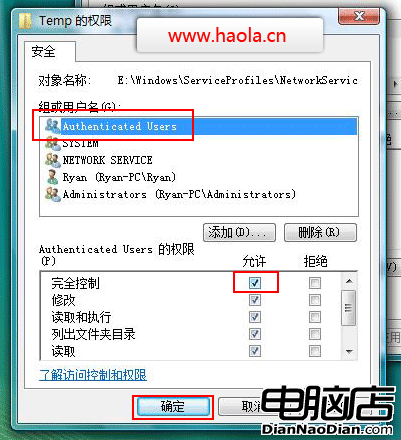微軟的Windows Vista已經發布有一段時間了,相信很多朋友都已經在使用這個最新的操作系統,毋庸置疑的是這款操作系統真的給大家帶來了許多的驚喜,但是驚喜的同時也有一些操作的麻煩。
IIS在windows xp專業版中的設置是非常簡單的但是在windows vista中,IIS7的使用並不是那麼方便的,雖然沒有太多的難度,但是由於vista考慮到系統的安全性,還是需要一些設置才能正常使用ASP+Access,具體教程寫下來以供大家使用。原來這篇教程發到了遠景論壇,由於時間倉促沒有詳細的寫,現在有時間了可以正式寫一下了,以圖片為主,介紹在windows vista下面IIS7的安裝、設置、調試ASP+Access的具體方法和步驟,廢話少說讓我們開始吧!
第一步:在windows vista下面IIS7的安裝方法。
進入Vista的 控制面板,選擇左側的 打開或關閉Windows功能 。
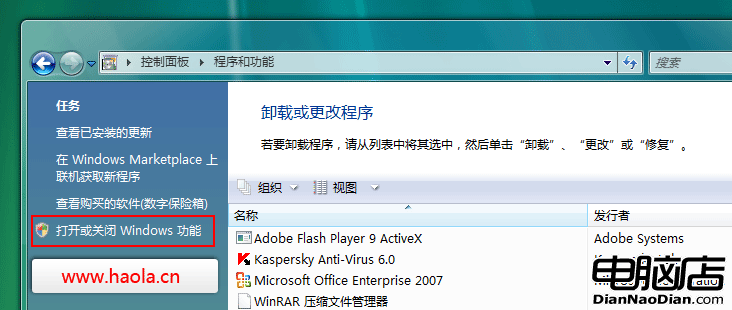
第二步:安裝IIS7的選項設置。
單擊後會出現安裝Windows功能的選項菜單,注意選擇的項目,下面這張圖片把需要安裝的服務都已經選擇了,因為Vista的IIS7的默認安裝選項中是不支持ASP和ASP.NET的,因此在安裝的時候我們必須手動選擇你需要的功能。
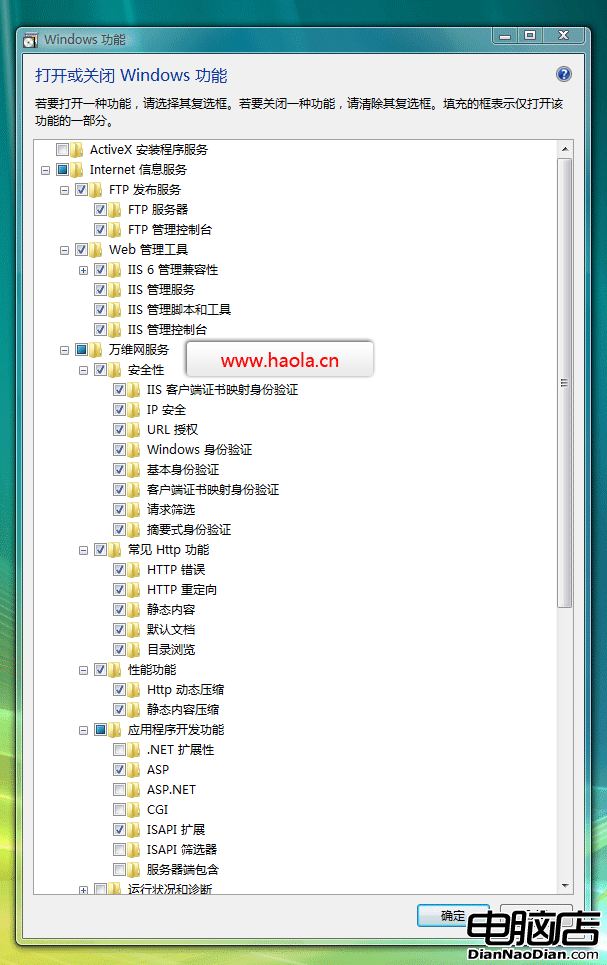
第三步:安裝完成後,再次進入 控制面板,選擇 管理工具,在管理工具下面會多出 IIS6的管理工具 選項,選擇紅線標記的選項進行IIS7的設置。
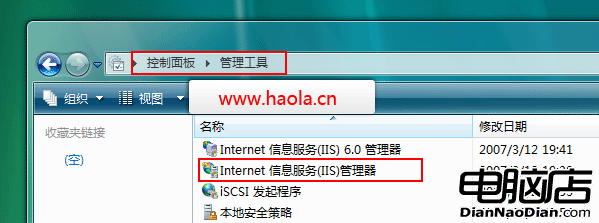
第四步:設置IIS7。選擇 Default Web Site,並雙擊 ASP 的選項,
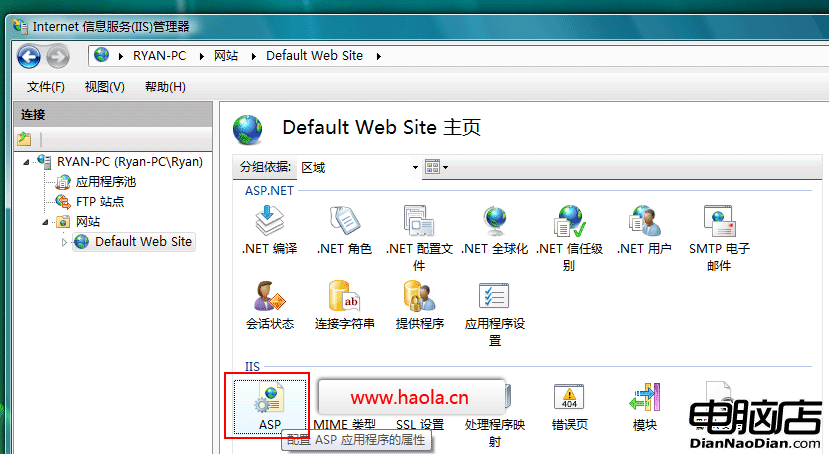
IIS7中ASP 父路徑 是沒有啟用的,要想方便的使用ASP,首選要 開啟父路徑,選擇True,這一步搞定父路徑選項。
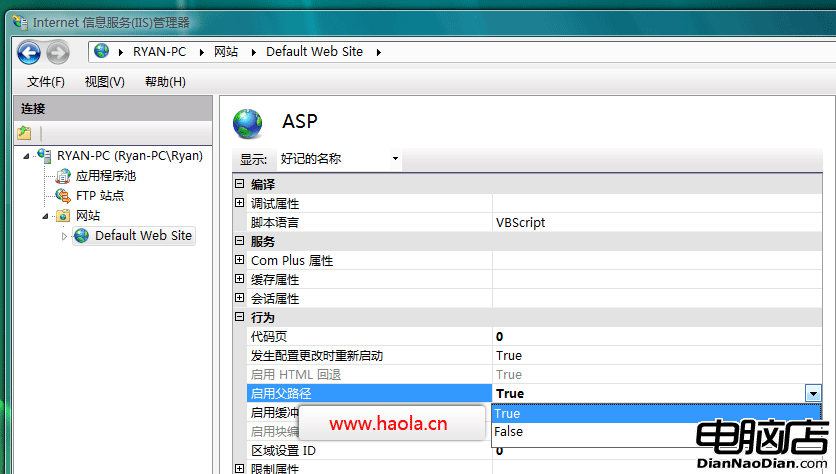
第五步:IIS7的站點設置。 右鍵單擊 Default Web Site 選項,選擇紅線標記的 高級設置 選項。
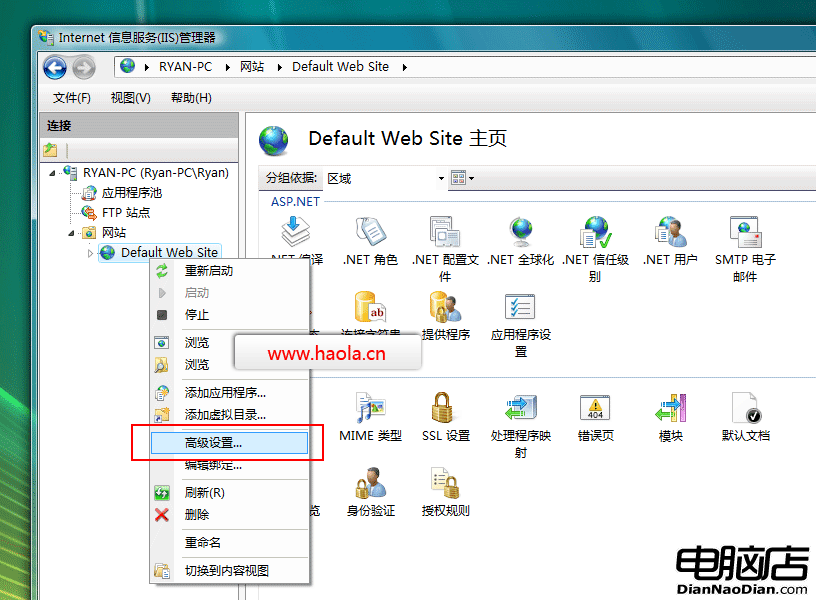
在下圖這個對話框中設置網站的 主目錄 ,訪問的端口 等設置。
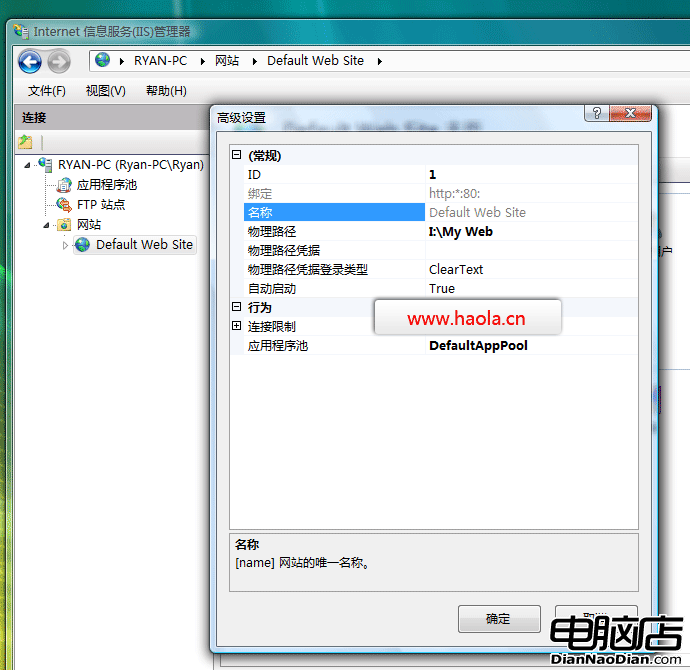
按照上面的步驟IIS7的設置已經基本完成了,但是這個時候,在Windows vista中只能調試ASP的程序,但是還是無法調試ASP+Access程序,這是因為windows vista的目錄權限問題,下面只剩最後一步,設置目錄的權限。
第一步:需要設置權限的目錄路徑如下:
系統安裝盤:\Windows\ServiceProfiles\NetworkService\AppData\Local,最好是手動輸入路徑,因為從Appdata的文件是隱藏的。右鍵單擊 Temp文件夾,選擇 屬性。
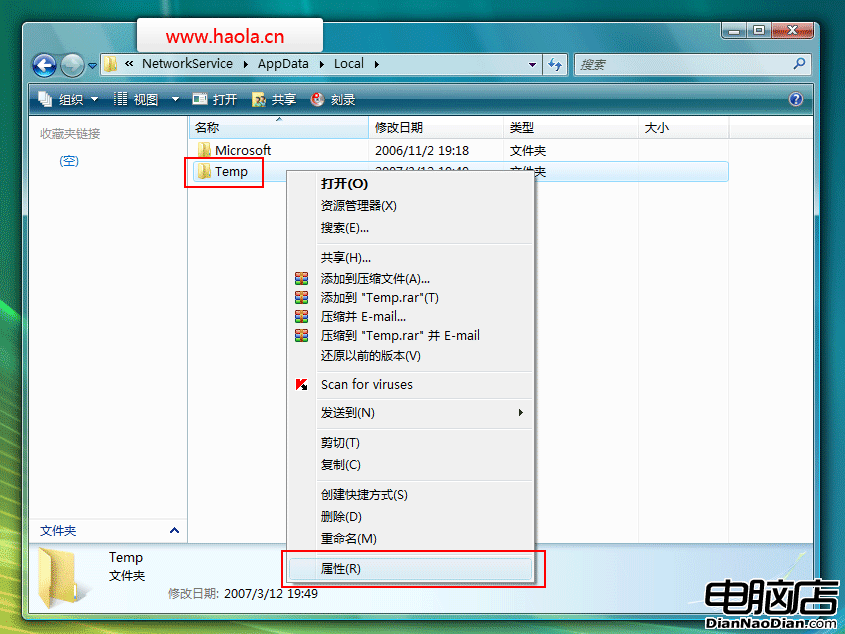
第二步:選擇 安全 選項,單擊 編輯 按鈕,進入 編輯權限 的對話框。
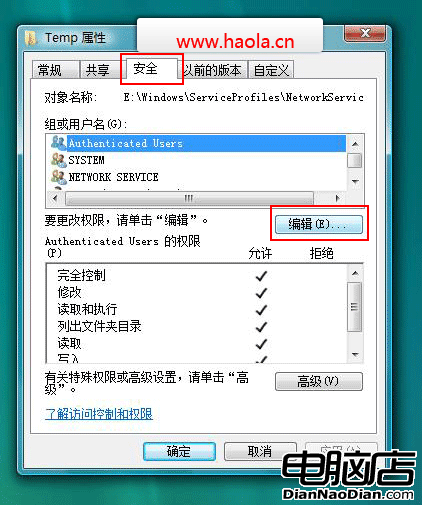
第三步:選擇 添加 按鈕,添加用戶。
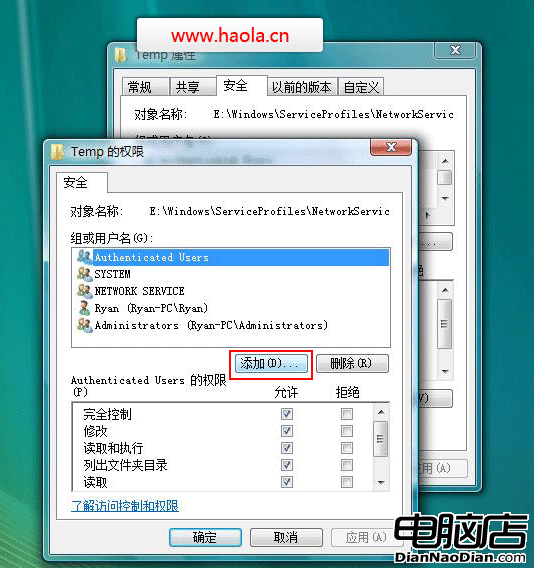
第四步:在 選擇用戶或組 的對話框中,在 輸入對象名稱來選擇 的表單中,輸入大寫字幕A後,單擊 確定,系統會自動顯示所有帶有字幕A的系統用戶。
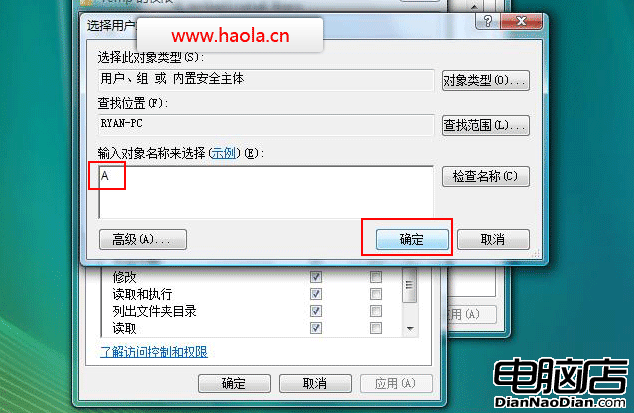
第五步:在系統列出的用戶中,選擇 Athenticated Users 這個用戶,並單擊確定。
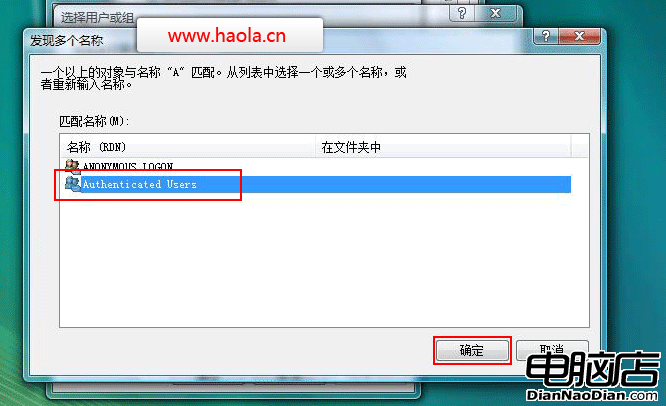
第六步:添加完成這個用戶以後,選擇添加的用戶,單擊 完全控制,然後 確定,這樣,Temp的訪問權限搞定了。系統會有安全提示,選擇確定就可以了,試一下,是不ASP+Access可以運行了。這樣搞定了。