本文可以幫助您查找和解決Windows Vista操作系統中電腦停止響應、死機的軟件故障。
注 : 如果電腦在啟動和/或日常運行時停止響應,則可能存在固件或硬件問題(內存、處理器、硬盤或主板)。 點擊 “開始” ,點擊“幫助和支持” 、 “疑難解答” 工具,然後點擊有助於診斷硬件問題的選項。
Windows Vista 中的故障現象包括:
電腦顯示屏上沒有光標移動或閃爍。
電腦不響應鼠標或鍵盤。
顯示錯誤信息並且無法使其消失。
第 1 步: 關閉未響應的程序並找到出現問題的軟件
如果使用軟件時電腦鎖定或停止響應,請關閉不響應的軟件,繼續使用 Windows。 此外,關閉程序時,記下鎖定發生時打開的其它軟件程序的名稱。
拔下所有連接的網絡線纜。
從 CD/DVD 光驅中取出光盤。 如果 Windows 恢復響應,則說明需要修復、清潔或者更換光盤。
嘗試關閉停止響應的軟件程序,確定軟件鎖定問題是否仍然存在。 按照以下一種方法,關閉打開的軟件應用程序窗口:
點擊程序窗口右上角的 X ![]() 。
。
點擊菜單欄中的 “文件” ,然後選擇 “關閉” 或 “退出” 。
按住鍵盤上的 Alt 鍵的同時,按 F4 鍵。
如果關閉軟件程序後,電腦鎖定現象消失,請進行 第 2 步 。
如果鎖定現象仍然存在,則按 CTRL + ALT + DELETE ,選擇 “啟動任務管理器” 打開“任務管理器”。
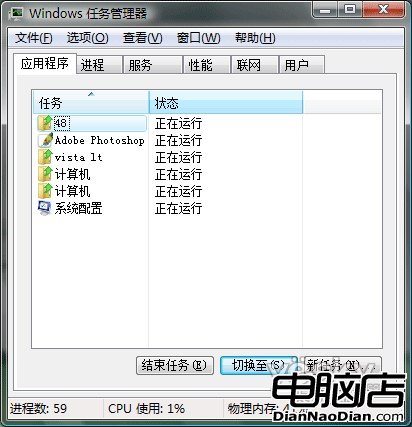
圖 1: Windows Vista 任務管理器
記下發生鎖定時,所有打開的軟件程序的名稱。 問題可能是由同時運行的其它軟件程發生所導致。
逐個關閉軟件程序,觀察鎖定現象是否仍然存在。 要關閉程序:
點擊 “應用程序” 選項卡。
選取“狀態”欄中列為 “未響應” 的程序,選擇該程序。
點擊 “結束任務” 。
注 : 如果在您關閉“應用程序”列表中的所有軟件後,鎖定現象仍然出現,則出問題的軟件可能是後台任務(隨 Windows 一同啟動,但在前台看不到的軟件)。 要確定是哪種任務引起的問題,請選擇“進程”選項卡,結束列表中的每個進程(保留 Explorer 和 Systray)。 如果找到了導致鎖定的任務,則找到打開該任務的軟件的名稱,並記下軟件名稱。
一旦找到導致鎖定問題的軟件程序,記下該軟件的名稱,並執行下一步。
第 2 步: 卸載並重新安裝發生問題的軟件
找到導致鎖定問題的軟件後,請執行以下操作,以防再次發生鎖定現象:
卸載軟件。
如希望繼續使用該軟件,則重新安裝軟件。
在某些情況下,使用軟件的某項功能時軟件會出現鎖定現象。 如果是這種情況,則避免使用該功能,並訪問軟件制造商的網站,獲取幫助信息和更新程序。
有時,同時打開兩個不同的軟件程序時,也會出現鎖定現象。 如果出現這種情況,請避免同時使用這兩種軟件,或者卸載其中一種軟件。
按照以下步驟卸載或重新安裝導致鎖定的軟件程序:
點擊 “開始”,然後點擊“控制面板” 。
在“程序”下,點擊 “卸載程序” 。
選擇導致鎖定的軟件程序,點擊 “卸載” ,或者點擊 “修復” (如果存在)。
注 : 卸載同一軟件的所有版本。 有時,在安裝新版本之前,升級程序可能不會刪除軟件的舊版本。 這就會在您的電腦中留下同一軟件的多個版本。
點擊 “是” ,然後點擊 “完成” 。
重新啟動電腦。
如果您不想使用該軟件程序,則操作已經完成。 此時,應該不會再出現鎖定現象。
如果您仍然需要使用該軟件程序,請按照制造商提供的說明重新安裝軟件。 對於電腦附帶的程序,請使用 Recovery Manager 重新安裝程序;點擊 “開始”、“所有程序” 、 “電腦幫助和工具” ,然後點擊 “Recovery Manager” ,按照屏幕上的說明重新安裝程序或者驅動程序。
如果電腦在重新安裝軟件程序之後仍然出現鎖定現象,繼續下一步。
第 3 步: 查找有關該軟件問題的詳細信息
如果您希望使用的軟件接連出現鎖定問題,請訪問軟件制造商的網站,以獲得幫助。 可能有人遇到並報告了同樣的問題,並且制造商可能已經提供了問題解決辦法。
連接先前拔下的網絡線纜。
注意 : 打開防病毒軟件後,再連接到互聯網。
按照軟件制造商在網站上提供的說明操作。 如果仍然出現問題,請參考下面的 “相關支持” 部分。
如果軟件制造商的網站上未提供解決方法,您也可搜索 Microsoft 知識庫 。
第 4 步: 恢復電腦
如果本文介紹的其它步驟無法解決問題,請使用 “系統恢復”將電腦中的所有軟件恢復到初始配置。