正常情況下,局域網中的一台計算機要想通過網上鄰居窗口成功訪問到另外一台計算機中的共享資源時,必須要經過端口、協議、服務、驗證、授權、審查等環節,這些環節中任何一個地方過不了關的話,那麼網上鄰居就無法正常發揮它的作用。一般來說,處於網上鄰居功能最底層的訪問因素包括通信端口、網絡協議、系統服務、網絡組件等,只有這些因素都正常了,局域網中的兩台計算機才能通過網上鄰居建立訪問連接;當然建立好了訪問連接後,並不等於說它們之間就能互相訪問共享資源了,中途還需要經過用戶身份驗證、系統安全策略的授權以及服務端的權限審查這些環節,如果這些環節也能正常通過的話,那麼網上鄰居訪問過程才能成功。
檢查協議,確保協議安裝正確
通過前面的介紹,我們已經意識到Vista系統工作站如果協議安裝不正確,或者沒有正確被設置的話,都有可能導致網上鄰居訪問失敗,為此我們在遇到網上鄰居訪問故障時,應該首先檢查Vista系統的網絡通信協議。由於平時的網絡訪問只需用到TCP/IP協議,因此我們只要檢查TCP/IP協議是否安裝設置正確就行了;也許有人會說,Windows系統在默認狀態下會自動安裝好TCP/IP協議,這一步操作完全可以忽略跳過。這話的確不錯,不過Vista系統在默認狀態下會同時安裝TCP/IPv6協議和TCP/IPv4協議,而TCP/IPv6協議平時很少被使用到,如果我們將該協議的安裝狀態保留下來的話,那麼我們日後的網絡訪問速度會受到該通信協議的影響,從而有可能導致網上鄰居訪問效率低下,為此我們有必要取消TCP/IPv6協議的安裝狀態,同時正確設置好TCP/IPv4協議。
在取消TCP/IPv6協議的安裝狀態時,我們可以先以系統管理員身份進入到Vista系統桌面,並依次單擊該桌面中的“開始”/“設置”/“網絡連接”命令,在彈出的網絡連接列表窗口中用鼠標右鍵單擊“本地連接”圖標,從彈出的快捷菜單中執行“屬性”命令,打開本地連接屬性設置窗口;
在該設置窗口的“網絡”標簽頁面中,檢查一下TCP/IPv6協議選項是否處於選中狀態(如圖1所示),要是發現該選項已經被選中時,我們必須及時取消它的選中狀態,這樣一來TCP/IPv6協議就不會影響和干擾網上鄰居窗口的正常訪問了。

接著用鼠標選中TCP/IPv4協議選項,並單擊“屬性”按鈕,進入到TCP/IPv4屬性設置界面,在該界面中我們必須正確設置好計算機的IP地址、網關地址、DNS服務器地址等參數;如果希望能夠通過主機名稱來訪問局域網中其他計算機中的共享資源時,我們還需要單擊TCP/IPv4屬性設置界面中的“高級”按鈕,並在TCP/IP的高級屬性界面中單擊“WINS”標簽,打開如圖2所示的標簽設置頁面,選中該頁面中的“啟用TCP/IP上的NetBios”項目,最後單擊“確定”按鈕結束網絡通信協議的設置修改操作。
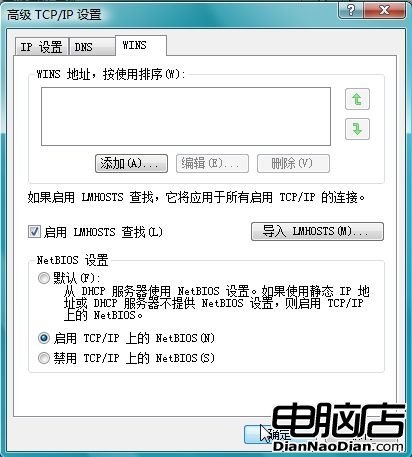
檢查端口,確保網絡通道暢通
通信端口也處於網上鄰居功能的最底層,如果計算機中的相關通信端口沒有開放的話,那麼本地計算機與局域網中其他計算機之間的網絡通道就會被關閉,那麼局域網用戶通過網上鄰居窗口也就無法進行共享訪問或其他交流操作。一般來說,通過網上鄰居窗口進行的共享訪問需要使用到計算機系統的135、137、139、445等通信端口,如果這些端口沒有被開放,那麼通過網上鄰居窗口進行的共享交流操作就會失敗。
在檢查本地計算機系統是否已經開啟135、137、139、445等通信端口時,我們可以先在Vista系統桌面中依次單擊“開始”/“運行”命令,在彈出的系統運行對話框中輸入“cmd”命令,單擊“確定”按鈕後,將系統狀態切換到ms-dos窗口,在該窗口的命令行提示符下執行字符串命令“netstat -a”,從隨後的結果界面中我們就能清楚地知道本地計算機系統是否已經開啟了135、137、139、445等通信端口。在默認狀態下,Windows系統會自動將135、137、139、445等通信端口開啟成功,如果發現有端口沒有啟動成功時,我們可以按照前面的步驟進入到如圖1所示的界面,將“File and Printer sharing for Micosoft Net…”項目重新選中,之後再將遠程桌面功能啟用起來,這樣就能確保135、137、139、445這些通信端口全部被打開了。
當然,要是Vista工作站系統啟用了防火牆時,那麼防火牆可能會對相關網絡端口的通信行為進行限制,從而導致通過網上鄰居的共享訪問無法正常進行,此時我們可以按照如下步驟設置系統自帶的防火牆,確保它對共享訪問端口予以放行:
首先在Vista工作站中逐一單擊系統桌面中的“開始”、“設置”、“控制面板”命令,打開本地工作站的控制面板窗口,依次單擊該窗口中的“安全”、“允許程序通過Windows防火牆”項目,進入到防火牆的參數設置窗口;在該窗口的“程序或端口”列表中,選中“文件和打印機共享”選項,再單擊“應用”按鈕,這樣的話Vista防火牆就不會限制網上鄰居的正常訪問行為了。
檢查服務,確保浏覽功能有效
在Vista網絡環境中,我們要想通過網上鄰居窗口尋找到局域網中的其他工作站,必須確保系統服務“Computer Browser”能夠有效運行,否則我們通過網上鄰居窗口找不到共享訪問目標。為了保證Vista工作站的浏覽功能有效,我們可以按照如下步驟檢查系統服務“Computer Browser”是否處於正常運行狀態:
首先以超級管理員權限登錄進Vista系統,並用鼠標逐一單擊桌面中的“開始”、“運行”菜單命令,打開本地工作站的系統運行框,在其中輸入“services.msc”字符串命令,單擊“確定”按鈕後,進入到Vista工作站的服務列表界面;
其次用鼠標雙擊服務列表界面中的“Computer Browser”服務選項,打開系統服務“Computer Browser”的屬性設置界面,單擊該界面中的“常規”選項卡,進入到如圖3所示的選項設置頁面;
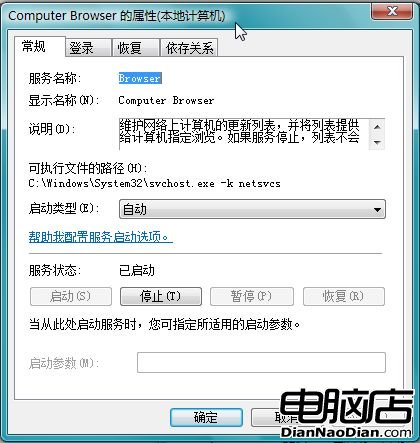
找到該頁面的“服務狀態”設置項,在這裡我們就能一目了然地發現系統服務“Computer Browser”此時此刻是否正常運行了;一旦看到目標系統服務沒有正常運行時,我們必須先單擊對應設置頁面中的“啟動”按鈕,以便重新正常啟動該服務,之後還需要檢查該服務的啟動類型是否被設置成了“自動”,如果沒有的話最好將它修改過來,這樣能夠保證該目標系統服務可以跟隨系統一起啟動,最後單擊“確定”按鈕,這樣的話Vista工作站的計算機浏覽功能就能夠有效運行了,那麼通過網上鄰居窗口我們就能快速找到局域網中的目標工作站進行共享訪問交流了。
檢查安全,確保驗證順利通過
前面本文曾經提到,通過網上鄰居的共享訪問行為需要通過多層安全驗證才能成功,如果其中一項安全驗證環節出現意外時,那麼通過網上鄰居的共享訪問操作就會失敗。
首先檢查工作站的Guest用戶賬號是否已經開啟。我們知道,在進行身份驗證時,工作站首先會嘗試用自己當前用戶帳戶進行驗證,其次服務器會將普通訪問者身份映射為Guest用戶,如果Vista工作站中的Guest用戶賬號被停止使用時,可能會影響普通用戶通過網上鄰居窗口進行共享訪問。在檢查Guest用戶賬號是否已經開啟時,我們可以直接用鼠標右鍵單擊“計算機”圖標,從彈出的快捷菜單中單擊“管理”命令,打開本地系統的計算機管理窗口;在該管理窗口的左側顯示窗格中,依次展開“系統工具”/“本地用戶和組”/“用戶”分支選項,在對應“用戶”分支選項的顯示窗格中,雙擊Guest用戶賬號選項,打開如圖4所示的賬號屬性設置窗口,在該設置窗口中取消“賬戶已禁用”項目的選中狀態,再單擊“應用”按鈕,如此一來Guest用戶賬號就能正常開啟運行了。

其次檢查服務端是否啟用了安全策略審核。在檢查安全策略審核設置時,我們可以按照如下步驟來進行:先在Vista系統桌面中,用鼠標逐一單擊“開始”、“運行”菜單命令,打開本地系統的運行對話框,在其中輸入“gpedit.msc”字符串命令,單擊“確定”按鈕後,打開系統組策略編輯窗口;在該編輯窗口的左側顯示窗格中,依次展開“計算機配置”/“Windows設置”/“安全設置”/“本地策略”/“用戶權限分配”分支選項,在對應“用戶權限分配”選項的右側顯示窗格中,找到“拒絕從網絡訪問這台計算機”目標組策略選項,並用鼠標雙擊該選項打開目標組策略的屬性設置界面(如圖5所示),選中其中的Guest用戶賬號,並單擊“刪除”按鈕,最後單擊“確定”按鈕。

下面返回到組策略主編輯窗口,在該編輯窗口的左側顯示窗格中,依次展開“計算機配置”/“Windows設置”/“安全設置”/“本地策略”/“安全選項”分支項目,在對應“安全選項”分支項目的右側顯示窗格中,打開“帳戶: 使用空白密碼的本地帳戶只允許進行控制台登錄”組策略屬性設置界面,選中“已禁用”項目,最後單擊“確定”按鈕。
檢查設置,確保網絡發現啟用
在Vista網絡環境中,即使上面的各項檢查都已經順利地通過了,但是如果我們沒有啟用Vista工作站中的網絡發現功能,局域網用戶還是無法通過網上鄰居窗口進行共享訪問,因為網絡發現功能直接決定著Vista工作站是否允許其他工作站搜索自己,要是該功能沒有被正常啟用的話,那麼局域網用戶是無法通過網上鄰居窗口尋找到本地Vista工作站“身影”的,那樣的話其他用戶自然就無法通過網上鄰居窗口進行共享訪問了。為了保證局域網用戶能夠通過網上鄰居搜索到Vista工作站,我們可以按照如下步驟開啟網絡發現功能:
首先以超級管理員權限登錄進Vista系統,並用鼠標逐一單擊桌面中的“開始”、“設置”、“控制面板”命令,在彈出的系統控制面板窗口中,依次單擊“網絡和Internet”、“網絡和共享中心”選項,打開Vista工作站的網絡和共享中心管理界面;
其次找到該界面的“共享和發現”設置項,在這裡我們可以很清楚地看到“網絡發現”功能是否處於啟用狀態,要是發現該功能已經被關閉時,我們不妨單擊該選項右側的箭頭按鈕,展開如圖6所示的設置界面,選中該界面中的“啟用網絡發現”選項,再單擊“應用”按鈕,如此一來Vista工作站的網絡發現功能就被正常啟用了。