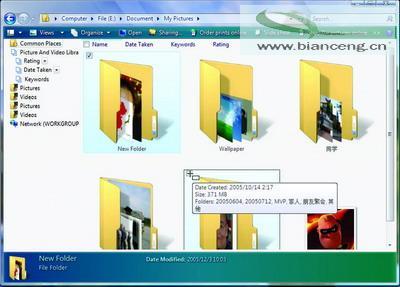Windows Vista中增加了很多新功能,同時一些老的組件也得到了加強,資源管理器就是其中之一。老實說,老版本Windows自帶的資源管理器並不好用,無論是文件的顯示、查找還是定位都不太方便,以至於市面上出現了大量增強的文件管理軟件,例如Total Commander,不過Vista中的資源管理器則有了脫胎換骨的改變。
Vista中的資源管理器主要的改進如下:
● 文件圖標可以更大,並且可以動態調整圖標大小;
● 文件或文件夾的圖標不再是靜態的內容,而是可以根據文件內容動態改變;
● 圖標上新增了復選框,用一只手操作鼠標就可以連續選擇或者間隔選擇;
● 新增了一個可以顯示當前文件內容的閱讀面板,不用打開文件就可以知道文件內容;
● 強大的文件過濾器和篩選器。
大圖標平滑縮放
老版本的Windows中,圖標最大可以達到32×32像素,雖然在Windows XP中可以支持最大48×48像素的圖標,並且圖標顏色數達到了32位(24位圖像加上8位Alpha通道),使得Windows XP的圖標色彩更豐富、邊緣更平滑、具有透明效果,不過在今天看來這樣的標准還是不夠高。因為大屏幕高分辨率的顯示器普及率越來越高,例如某些高端筆記本電腦已經在15寸的屏幕上實現了1600×1200甚至更高的分辨率。在這樣的屏幕上,傳統大小的圖標和文字都會小到難以辨認。為了解決這個問題,Vista中的圖標尺寸得到了加強,最大甚至可以達到256×256像素。
除了能夠支持更大的圖標,圖標的大小還可以平滑縮放。例如,我們可以打開Vista的資源管理器,並點擊“Views(視圖)”按鈕,和Windows XP中在平鋪、圖標、縮略圖等幾個不同的視圖之間切換的方式不同,Vista中這些不同視圖之間是可以平滑切換的,只要拖動視圖滑塊上下移動,就可以在不同的視圖之間切換(當然,直接點擊Views按鈕也可以直接在不同視圖之間直接切換),而且隨著滑塊的拖動,窗口中顯示的圖標也可以平滑縮放。圖1顯示的就是視圖滑塊,同時經過調整,窗口中顯示的圖標已經是最大的256×256像素,這些圖標是否很讓人震撼呢?
其實這個功能對於目前大部分CRT以及LCD顯示器來說意義並不大,畢竟這些顯示器最多只能達到96dpi(Dot Per Inch,每英寸點數,簡單理解就是每英寸長度可以顯示的像素點的數目,這個數字越高顯示的內容越精細)的規格,因此256×256分辨率的圖標看上去有些大,兩三個圖標幾乎就能占據屏幕上大部分面積。不過日後的顯示器技術提高後,這個設計就很有用了,這些圖標看上去將會更精細、漂亮。
 文件夾圖標
文件夾圖標
Windows下使用圖標代表文件(夾),相比DOS下以文字形式顯示的文件名和擴展名是一種了不起的突破。不過老版本的Windows下使用的圖標有一點不足,就是無法直接根據文件的圖標判斷文件或文件夾內容。雖然在Windows XP中這種情況有所改善,不過仍然有待加強。在Vista中,該功能就得到了提高。
對於某些文件(例如圖形或視頻文件),該文件的圖標內容就是文件本身的縮略圖。這個和Windows XP下的縮略圖模式還有所不同,Windows XP中,只有當我們將視圖切換到縮略圖模式之後,文件才會以縮略圖的內容顯示;然而在Vista中,不管使用什麼視圖,圖形文件的圖標內容都是文件的縮略圖,只不過不同視圖方式下縮略圖的大小有所不同而已。
對於文件夾,Vista則會顯示該文件夾內某些文件(圖形文件、視頻文件、DOC文檔等)的內容,而且這些內容會以一定的角度拉伸,就好像真實的文件夾內夾著的文件一樣(圖2)。這一點有些類似微軟之前發布的一個測試版的開發代號為Max的相冊工具。
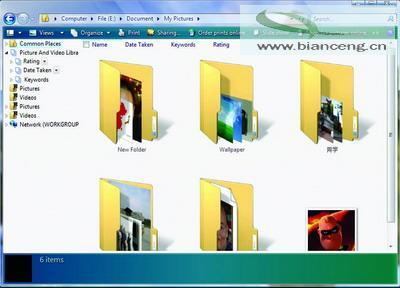
文件復選框文件復選框
大家可能都有這種經歷:在老版本的Windows中,如果要批量選中一批文件,若是這些文件是連續的,可以直接用鼠標拖動出一個選擇框,將其全部包括其中,或者在按下Shift鍵的同時選中這批文件的第一個和最後一個;而若是想要間隔選中批量文件,則只能在按下Ctrl鍵的同時依次點擊選擇每個文件。這樣需要兩只手操作,非常沒效率。而Vista中的一個改進則可以讓我們解放出一只手。Vista中所有文件都可以顯示一個復選框,只要點擊這個復選框就可以選中相應的文件。不過該功能默認情況下並沒有打開,需要我們在文件夾選項的查看選項卡下啟用。
啟用該功能後,並不是所有文件或文件夾的圖標上就立刻顯示出一個復選框,那樣太難看了。復選框只有當我們將鼠標指針移動到一個項目上之後才會顯示出來(圖3)。