閱讀面板
為了讓使用資源管理器查看文件變得更有效率,Vista中使用了三個面板供我們操作,分別是浏覽面板(Navigation Pane)、閱讀面板(Reading Pane),還有預覽面板(Preview Pane)。
浏覽面板位於資源管理器窗口左側,以樹狀形式顯示了一些常用位置,或者跟被選中內容有關的虛擬文件夾。例如,如果我們選中了一個保存了圖形文件的文件夾,那麼浏覽面板中就會顯示我的圖片、我的視頻等實際文件夾,以及等級、拍攝日期、關鍵字等和數碼相片有關的虛擬文件夾。
閱讀面板位於資源管理器窗口右側,簡單來說,閱讀面板可以顯示當前選中文件或文件夾的內容。例如,如果我們選中一張圖片,該面板中就會顯示圖片的縮略圖;如果我們選中一個文本文件,閱讀面板中就會顯示文件的詳細內容(圖4)。
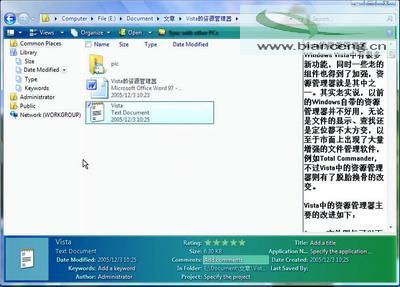
預覽面板位於資源管理器窗口下方,這裡可以顯示當前被選中文件或文件夾的尺寸、創建日期、類型、關鍵字等信息。
這三個面板都可以根據實際需要選擇隱藏或者顯示,不僅如此,它們的大小都可以隨意調整,十分方便。
文件過濾器
接著要說的文件過濾器可以說是Vista中最令人驚奇的功能了。可以想象這樣的情況:一個不善於組織整理的人,有一個文件夾,裡面保存了成百上千個各種類型的文件,有數碼相片、Word文檔、MP3等等。要在這麼多文件中找到自己需要的就有些麻煩了。雖然在老版本Windows中我們可以讓資源管理器按照文件類型、大小、修改信息等將文件排序,不過還是不夠全面,而且不能交叉排序。Vista中的文件過濾器則很好地解決了這個問題。
假設我們需要在這樣一個包含了各種文件的文件夾中找到所有拍攝於某個日期之前,並且體積不超過5MB的數碼相片,那麼可以這樣做:
該操作需要在Advances Filter Pane(高級過濾器面板)中操作,因此如果你的窗口中還沒有顯示該面板,首先需要點擊Configure this Explorer’s layout(配置該窗口的布局)按鈕,打開高級過濾器面板。接著我們需要讓資源管理器過濾掉所有非圖形格式的文件,因此在Show results for(顯示結果)菜單中選擇“Pictures(圖形文件)”,這時候資源管理器就會只顯示圖形文件了(圖5)。

其次我們還要滿足另外兩個條件,那就是拍攝於某個日期之前,而且體積不能超過5MB。這時候有兩種做法: 手工添加過濾器
首先點擊“Show results for”菜單左側的加號按鈕,添加條件。點擊該按鈕旁的箭頭可以看到一個下拉菜單,在這裡選擇“Add Filter(添加過濾器)”,接著在隨後出現的過濾條件中點擊“Name(名稱)”一欄,在隨後出現的下拉菜單中選擇“Date Taken(拍攝日期)”(圖6)。
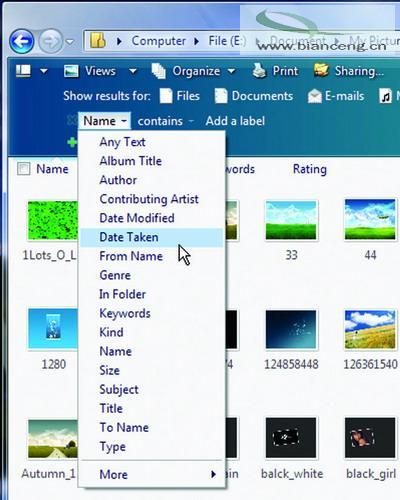
這時候該條件右側的選項就會隨著你選擇的屬性的不同發生改變。例如這裡我們選擇了拍攝日期這個屬性,那麼隨後需要指定的條件就變成了“is(等於)”、“is not(非)”、“is before(早於)”或“is after(晚於)”等和時間有關的邏輯關系。因為我們要顯示所有某個日期之前拍攝的照片,因此在這裡選擇“is before”,並指定日期(圖7)。
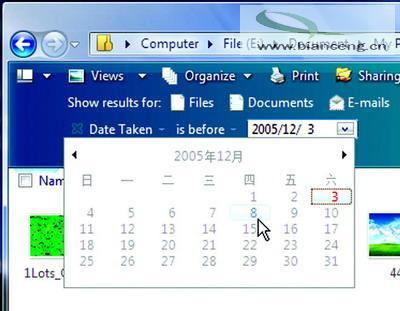
當然,我們還需要按照同樣的方法設置一個過濾所有體積大於5MB文件的過濾器。這樣所有符合條件的文件就被篩選出來了。