自動添加過濾器
上面的過濾方法雖然功能比較強大,但是對新手來說可能有些困難,好在Vista的資源管理器還提供了另外一種更簡便的自動過濾方式。
同樣是在Show results for菜單中過濾掉所有非圖形格式的文件之後,我們不用手工添加過濾器,只需要在該工具欄下顯示的“Name”、“Size”、“Date Taken”等名稱上點擊,就可以設置相應的過濾器。這裡有個問題,如果你需要過濾的屬性沒有顯示在這裡該怎麼辦?其實也很簡單,只要在這些名稱右側的空白處點擊鼠標右鍵,就可以在隨後彈出的菜單中選擇顯示或隱藏某個屬性(圖8),當然,選擇More(更多)命令之後還可以選擇其它不常用的屬性。
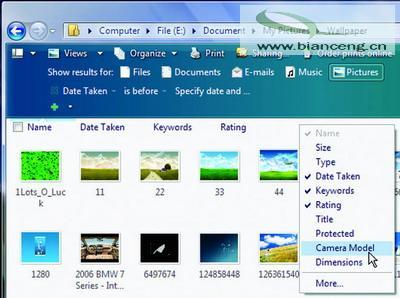
這個菜單中的選項是和當前文件夾下的文件內容有關的,例如,如果當前文件夾中保存的全部是圖片,那麼菜單的內容無非就是拍攝日期、關鍵字、分辨率,甚至拍攝相機型號等和圖形文件有關的選項;如果當前文件夾下保存的全部是音樂文件,那麼該菜單的內容就會變成曲目名稱、唱片集名稱、歌手名稱、流派、年份等和音樂有關的選項。
假設我們需要通過拍攝時間這個屬性來過濾文件,並且這個屬性已經顯示在了資源管理器窗口中,點擊該屬性可以看到圖9所示的界面。你可能注意到了,在圖中所示的彈出菜單底部有2004年九月和2003年九月兩個選項,其實這兩個選項就顯示了當前文件夾下的所有圖片的修改日期。如果只希望查看某個日期被修改的文件,只要選中相應的復選框即可。
另外在這裡還有一點值得一提,那就是上面圖9所示的文件夾中,一共保存了三個不同時間拍攝的照片,分別是2003年9月20日拍攝,以及2004年9月15日以及30日拍攝,雖然時間有三種,不過Vista很聰明地只顯示了跨度比較大的時間段作為選項。其實在這裡Vista的智能程度還是很高的,例如它甚至可以顯示“本周”、“上周”、“本月”這種依靠時間判斷出來的邏輯關系。
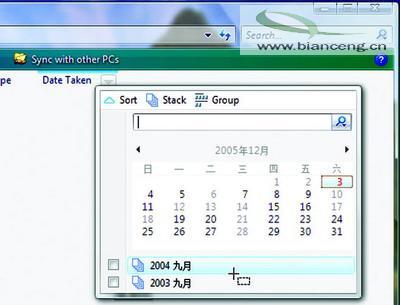
同時留意圖9所示的彈出菜單頂部還有一個“Sort(分類)”按鈕,該按鈕可以將所有文件按照拍攝日期排列。“Sort”右側的“Stack(歸類)”按鈕,點擊之後就可以讓當前文件夾下的所有文件按照修改時間分組到不同的虛擬文件夾中供我們查看。“Group(分組)”按鈕則可以將所有文件按照修改日期分組排列。其實這三種操作也位於鼠標右鍵菜單中(圖10)。
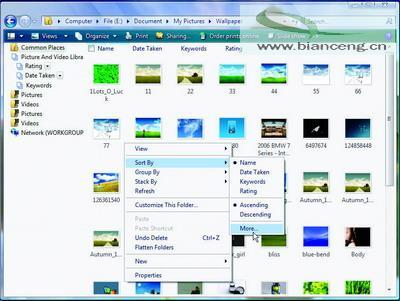
Vista在資源管理器方面的改進還有很多,不過限於篇幅的關系,以後有機會再向大家介紹。其實這些功能對於習慣了老版本Windows的用戶來說還是有些生疏的,畢竟很多自己已經習慣的操作已經發生了改變。不過可以看出,微軟在這方面確實下了不少功夫,只要自己能夠盡快適應這種新的操作方式,那麼工作效率的提高是顯而易見的。