Vista作為微軟花費六年時間開發的系統,XP相比,不僅僅是外觀變得漂亮,在系統的操作效率方面也有了很大的提高,以人為本的設計理念在Vista中隨處可見。為了讓大家更高效的使用Vista,今天我們介紹的是Vista的N大便利操作。
NO1.目錄訪問更快捷
打開電腦後,使用得最頻繁的一個操作恐怕就是點擊資源管理器了!點擊硬盤分區、一級級找目錄打開文件夾等等。因此,資源管理器的優化也就是系統操作效率提高最明顯的優化。在XP的資源管理器,系統提供一個側邊欄,上面只有“我的文檔”、“我的電腦”等4個項目,在任何時候我們只要單擊側邊欄上的項目即可快速打開目錄。
側邊欄雖然好用,但在XP我們無法自定義側邊欄項目,這給操作帶來一些麻煩。比如,“F:\download”是筆者保存下載文件的目錄,我經常要打開這個目錄查找已下載的軟件。
快人一步:而Vista的資源管理器使用“收藏夾鏈接”替代了XP的側邊欄,我們可以非常方便的自定義這裡的項目。如果要把“F:\downloads”添加到“收藏夾鏈接”,在資源管理器中打開F盤,然後把“download”目錄拖到左側的“收藏夾鏈接”下即可。以後我們在任何一個資源管理器窗口,單擊“download”就可以打開上述目錄了,其他目錄的添加操作類似(如圖1)。

圖1 利用收藏夾鏈接
董師傅小提示:
Vista的資源管理器還改進了打開目錄方式,打開多個路徑的目錄後,可以通過地址欄下拉列表快速切換到前面打開的目錄。
NO2.無處不在的搜索
大家經常會忘記保存在電腦中的文件,要查找被遺忘的文件就要借助系統的搜索功能。在XP中如果要搜索文件,需要右擊開始選擇“搜索”(或者打開資源管理器單擊“搜索”按鈕)。然後在打開搜索窗口輸入搜索條件(如搜索字符、位置等),最後單擊“搜索”,這樣才能找到所需的文件。
快人一步:Vista將搜索功能集成到了開始菜單和每個文件夾,這大大提高搜索的效率。比如,我要查找《Vista的N大便利操作》這篇文章,但是我只記得文章名稱包含“Vista”字樣。單擊開始後,只要在搜索框輸入“Vista”,系統很快就可以找到所需的文章,只要在搜索結果列表單擊找到文件即可打開這篇文章(如圖2)。
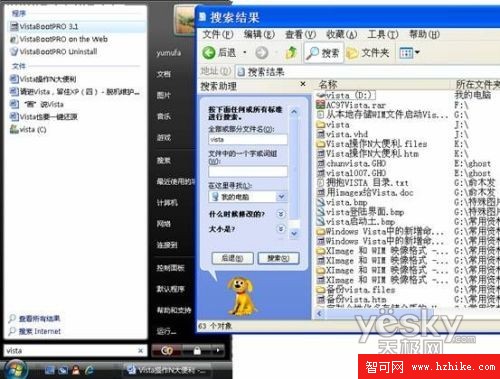
圖2 大大提高搜索效率
董師傅小提示:
打開任意一個文件夾,然後在右上角的搜索框輸入查找的字符,系統也可以很快找到所需的文件。對於非默認位置的搜索,Vista還會提示是否將搜索位置添加到索引,加快下次的搜索速度。
NO3.插件故障一招定
網民都知道,現在網上很多流氓插件,上網時一不小心這些插件就會在IE上落戶。有些流氓插件很霸道,不僅使IE上網速度變慢,而且帶來各種故障。要判斷是否是IE插件導致故障,在XP中要阻止插件的加載,運行IE後單擊“工具→管理加載項”,然後在打開的窗口選中插件,單擊“禁用”,把插件一個個設置為禁用。
快人一步:為了有效抵御IE插件帶來的困擾,Vista提供純淨運行IE7組件。如果懷疑自己的IE由於安裝惡意插件出現問題。只要單擊“開始→所有程序→系統工具→internet explorer(無加載項)”,這樣IE7啟動後就不會加載任何插件,非常方便我們判斷是否是插件帶來的故障(圖3)。
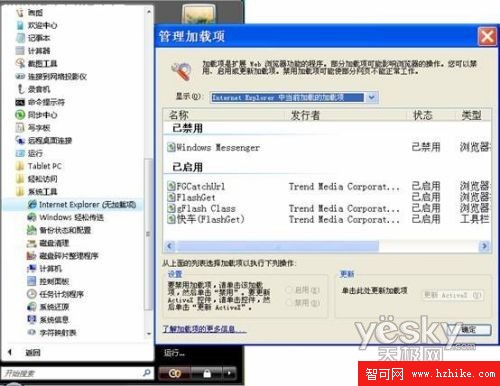
圖3 方便管理加載項
董師傅小提示:
Vista的IE7還大大提高網絡浏覽安全性。默認情況下都是以“標准用戶”身份訪問網絡(即使當前賬戶是系統管理員)。這樣可以更有效提高上網的安全性能。
NO4.常用組件快速啟動
我們經常要使用系統還原、命令提示符、注冊表編輯器、計算機管理、事件查看器等組件進行系統維護。在XP中,這些常用的組件是分布在系統各個角落的。如果要運行這些組件,我們要知道組件名稱和位置才能打開。比如,需要啟動“事件查看器”,查看系統運行日志。我們要打開計算機管理窗口,然後展開“計算機管理→系統工具→事件查看器”才能啟動該組件。
快人一步:對於上述常用的組件,Vista把它們都集成到了系統配置實用程序中。單擊“開始→運行”,輸入“msconfig”啟動系統配置實用程序,單擊“工具”標簽,只要在工具列表選中“事件查看器”,單擊“啟動”即可運行這個組件。我們還可以選中工具後,在下方看到組件對應命令行(如圖4)。

圖4 組件集中管理
董師傅小提示:
在系統配置實用程序窗口啟動的組件會繞過UAC提示,能夠更快速啟動程序。
NO5.分區大小,無損調整
大多數人在購買電腦的時候,硬盤的分區都是裝機人員幫助我們規劃好的。在日後的使用中,我們常常還要調整分區。比如,D盤分區太大,我們要壓縮它的容量。在XP中,我們可以先把D盤資料全部轉移到其他分區。然後單擊“開始→運行”,輸入“compmgmt.msc”,啟動計算機管理組件,展開“存儲→磁盤管理”。接著在右側窗格選中D盤,右擊選擇“刪除邏輯驅動器”,在彈出的確認刪除窗口單擊“確定”,把D盤刪除。分區被刪除後,空間會顯示為綠色,右擊未劃分空間選擇“新建邏輯驅動器”,彈出創建分區向導,按提示重新劃分分區的容量即可。但是XP卻無法對分區進行無損調整,只能借助PQ等第三方軟件。
快人一步:Vista升級磁盤管理組件,它可以對分區進行無損調整。右擊桌面“計算機”選擇“管理”,在打開的磁盤管理窗口依次展開“計算機管理(本地)→存儲→磁盤管理”。在右側窗格式,右擊需要調整的分區選擇“壓縮卷”,在彈出對話框裡,在“壓縮空間量”處輸入合適的數值即可實現無損壓縮分區。如果要擴展分區則選擇“擴展”(如圖5)。

圖5 無損壓縮分區
董師傅小提示:
Vista的壓縮卷只支持NTFS格式的分區,如果需要調整的分區是FAT32格式,可以以系統管理員身份運行CMD,然後輸入“convert X: /fs:ntfs”(X:為需要轉化的分區)。