Windows 會議室是Windows Vista中的一個新特性,它能幫用戶輕松地為共享文件及在線協作創建安全會話。 在本文中,我也將向管理員講解怎樣在企業環境中開啟並管理這種新特性。
Windows 會議室是Windows Vista中的一個新特性,它的出現旨在使用戶協作變得更為簡單。
使 用會議室,用戶能共享文檔和應用程序甚至能和另一個用戶共享使用他的PC。協作會話能被使用在有線或者無線網絡上,並能夠在兩個無線主機之直接間建立連 接,並不需要AP,即使直接用專門的無線通信(會議室采用P2P技術,並不需要像Microsoft NetMeeting一樣依賴於服務器)。 其沒有對參加會議的主機個數進行固定限制,但實際上主機數量最好不要超過10個,並且每個主機都必須運行的是Vista(會議室不能用於Windows XP或更早期版本的平台,並且不能與早期遺留版本協作,如NetMeeting)
創建會議室
讓 我們來浏覽建立在兩台Vista計算機之間的會議室會話。 我們的測試環境由兩台加入Windows Server 2003域中的Vista計算機組成,包括第一台Vista計算機上的用戶Bob([email protected])和第二台Vista上的用戶 Sue(suev)。 兩者都是域用戶,但Bob在他的Vista上是一個標准用戶,而Sue是管理員。 這個差別只表明不同的UAC能夠准確的指派給他們其中某的一個,即Bob需要提供一個管理員密碼而Sue則能夠輕松地繼續。
Bob將首先開始一個新的會議室會話。 但在我們做這個操作之前,讓我們打開Bob計算機上的Windows防火牆查看一下當前的例外項(圖1):
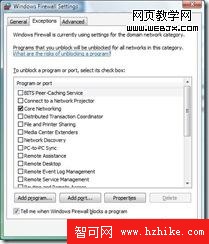
Bob現在點擊開始,找到所有程序,點擊Windows 會議室。 將打開一個如圖2的對話框
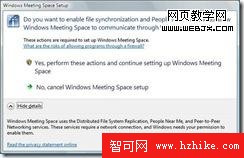
為了在計算機上配置會議室,Bob直接在窗口中點擊Yes(UAC窗口迅速彈出,因此他要出入一個管理員密碼後才能夠繼續)。 一個新的窗口詢問他是否(確認)允許附近的人聯系到他計算機上(圖3):
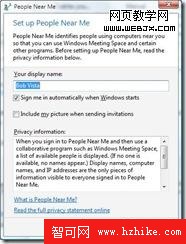
警告
附近(同一網絡)的兩個用戶能夠使用相同的顯示名,因此在一個不安全的環境應當小心使用這個協作功能
現在Windows 會議室窗口出現,Bob最初詢問他將要加入的一個已有會話。 然而,如圖4所示並未有會話被打開

在我們創建新會話之前,讓我們在Windows防火牆中添加一個例外以允許會議室能夠正常工作(圖5)
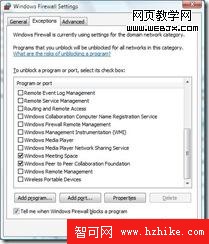
三個新的例外列表:
Windows 會議室
Windows Peer to Peer Collaboration Foundation
Connect to a Network Projector (上面圖5中不可見)
建議
如果你想知道在這三條例外中有哪些TCP及UDP端口被打開,打開高級安全Windows防火牆(控制面板中的管理工具中),選擇入站或者出站連接並通過組的過濾器去仔細監察例外條目。
注意一個額外的服務已經在此時被開啟了,在執行此步之前可以使用sc query命令來對比有哪個服務在Bob的計算機被開啟:
Peer Networking Identity Manager (ptpimsvc)
Peer Networking Grouping (p2psvc)
Peer Name Resolution Protocol (PNRPsvc)
不管怎麼說,Bob想要開啟一個新的會議,因此他點擊Start A New Meeting並指定一個密碼(圖6)

注意:
如果在域環境中使用會議室,域策略定義的密碼策略將被實施。
會議室主窗口已經顯示給Bob,他現在已經可以邀請其它人加入他的會議、打開一個共享會話、添加一個講義,等等。(圖7)

現 在讓我們切換到Sue的計算機上並初始化配置會議室。 一旦她這麼做了,他的會議室將顯示Bob的會議已經開始,但她並不能加入其中,除非Bob邀請她或者提供給她Bob建立會議的密碼。 Bob能給Sue發如下邀請: Bob邀請他人加入他的會議室(圖7),並打開邀請他人的對話框(圖8):

Bob 現在選擇Sue的名字並點擊發送邀請。 注意:通過點擊邀請,他能夠通過發送E-mail或者即時消息邀請到他人。 例如,Bob能夠建立一個會議邀請文件(*.wcinv文件),保存在他的用戶配置文件當中(用資源管理器選擇Bob的桌面),然後對外共享此文件給 Sue或其它用戶。 Sue可以通過Bob計算機上的共享浏覽到\\computername\Users\BobV共享,雙擊這個邀請並加入到會議當中。 不管是以上哪種情況,曾經Suc已經接受邀請,她現在正在Bob的會議室中(圖9):

使用會議室協作
一旦Sue加入到Bob的會議,他們便可以開始協作。 例如,Bob可以右擊他會議室中的圖標向Sue發送消息。 在Bob的計算機上打開Send A Note(發送一個消息)窗口(圖10):

當Sue收到這個消息,她將可以直接回復這個消息並能繼續和Bob聊天。
如 果Bob有講義需要和Sue共享,他可以點擊工具欄上的添加按鈕。 當他做這些操作時會有一個窗口提示他:同時只允許一位參與者修改這個講義,任何參與者對講義的任何修改都只針對參與者拷貝到的那個副本,原本Bob的那個 講義本身並不在這個過程中被修改。 例如,Bob能共享他“我的文檔”文件夾裡面的Budget.rtf文件,這個文檔將出現在每個與會者的會議室窗口中(圖11):

或者Bob和Sue有移動PC,Bob可以用他的budget文檔來顯示。 他在會議室窗口中右擊文檔並選擇共享到會議,以完成些在操作。
或者點擊共享一個程序或她的桌面,Sue可以允許Bob訪問她桌面上運行的應用程序甚至通過遠程桌面協議(RDP)控制她的桌面。 例如,如果Sue現在正在她桌面上運行畫圖,她可以共享這個程序給Bob使用。 一旦她這麼操作,Bob就能看到如圖12一樣看到程序。

像菜單條顯示的那樣,當前Sue在控制畫圖程序,但通過點擊菜單條並選擇請求控制,Bob也可以請求Sue交出她自己的控制權,因此他可以遠程控制程序。
鎖定會議室
最後,如果你是企業活動目錄管理員,你將可以使用如圖13所示的組策略來控制會議室
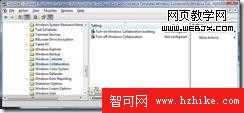
ADMX文件存在於常見的Vista版本中,這個策略設置在 計算機配置\管理模板\Windows組件\Windows會議室 及 用戶配置\管理模板\Windows組件\Windows會議室,因此你能控制每個用戶或者計算機的會議室功能特性這個策略設置有趣的是:
啟用 Windows 會議室: Windows 會議室是一項用於啟用快速、面對面協作以共享程序和講義並傳遞便箋的功能。
啟 用 Windows 會議室審核: Windows 會議室是一項用於啟用快速、面對面協作以共享程序和講義並傳遞便箋的功能。如果啟用此設置,則 Windows 會議室將審核事件日志中發生在會話期間(例如,當用戶創建會話、加入會話或啟動演示文稿時)的各種事件。如果禁用或不配置此設置,將關閉 Windows 會議室審核。
小結
Windows 會議室是Windows Vista中一個令人興趣的新特性,並且管理員現在應該開始熟悉它。 移動用戶應特別感受到在商業環境下的無線協作功能的用武之地。