希望這些內容能夠幫助各位朋友順利地在Windows Server 2008系統環境下安裝使用好各種設備的驅動程序!
尋找安裝失敗原因
一般來說,當我們將目標設備的驅動安裝光盤正確放置到Windows Server 2008系統的物理光驅中後,系統能夠自動彈出驅動程序安裝向導窗口,開始安裝目標設備的驅動程序,這是因為驅動安裝光盤的根目錄中常常存在一個名為“Autorun.ini”的文件,用記事本之類的文本編輯程序打開該文件時,我們會看到其中包含“open=setup.exe”或“open=install.exe”這樣的命令代碼,該命令代碼的含義其實就是自動運行“setup.exe”程序或“install.exe”程序。
同樣地,當我們采用手工方法安裝目標設備的驅動程序時,往往也是先打開驅動安裝光盤的根目錄窗口,之後尋找到其中的“setup.exe”程序或“install.exe”程序,並用鼠標雙擊它們,打開設備的驅動程序安裝向導窗口,再按照向導提示一步一步地開始進行目標設備的驅動程序安裝操作。
很明顯,無論采用自動方法還是手工方法安裝設備的驅動程序,Windows系統都需要執行“setup.exe”程序或“install.exe”程序。不過在Windows Server 2008系統環境下,要想成功運行“setup.exe”、“install.exe”之類的可執行文件,必須先要通過Windows Server 2008系統的兼容性測試,如果Windows Server 2008系統還啟用了用戶賬號控制功能時,也就是說啟用了UAC功能時,還必須通過UAC功能的控制,如果其中有一項關卡不通過,那麼“setup.exe”、“install.exe”之類的可執行文件是無法被成功執行的,那麼目標設備的驅動程序安裝向導窗口自然也就不會出現了,我們當然也就不能順利地安裝好目標設備的驅動程序了。
應對安裝失敗謎局
從上面的描述中我們不難看出,之所以在Windows Server 2008系統環境下無法順利地使用原先能夠正常的設備,主要就是在安裝設備驅動程序的時候,目標驅動程序無法成功地通過Windows Server 2008系統的關卡認證,這些新增加的關卡認證其實也是為了保護Windows Server 2008系統的運行安全性而設定的。找到了驅動安裝失敗的具體原因後,我們就能采取有針對性的措施,來想方設法地繞過Windows Server 2008系統的關卡認證,從而達到順利安裝驅動程序的目的。
1.取消關卡限制
既然設備的驅動程序在Windows Server 2008系統環境下會受到兼容性限制或UAC控制限制,那麼我們在安裝設備驅動程序之前,可以采用手工方法設置Windows Server 2008系統,讓其已經啟用的各種關卡限制全部取消,下面就是具體的設置步驟:
首先以系統管理員身份登錄進入Windows Server 2008系統桌面,依次單擊“開始”/“運行”命令,在彈出的系統運行文本框中輸入字符串命令“msconfig”,單擊回車鍵後,打開Windows Server 2008系統的實用程序配置窗口;
其次在該實用程序配置窗口中單擊“工具”選項卡,打開如圖1所示的選項設置頁面,從中找到“禁用UAC”選項,並單擊該選項下面的“啟動”按鈕,如此一來我們日後在Windows Server 2008系統中安裝設備驅動程序的時候,系統屏幕上就不會自動出現用戶賬號控制提示窗口了,那麼UAC控制關卡就被成功地取消了;
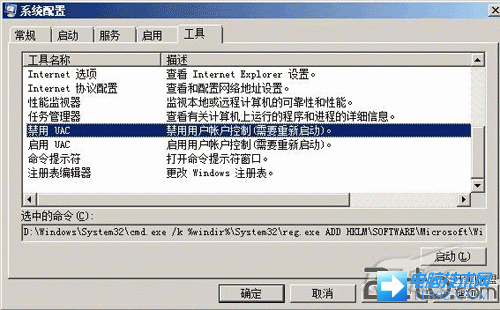
接著我們還需要取消兼容性關卡限制;在進行這種設置操作時,我們可以先將目標設備的驅動安裝光盤正確放置到Windows Server 2008系統的物理光驅中,之後打開驅動安裝光盤的根目錄窗口,從中找到類似“setup.exe”、“install.exe”之類的可執行文件,並用鼠標右鍵單擊目標文件,從彈出的快捷菜單中執行“屬性”命令,打開目標可執行文件的屬性設置對話框;單擊該設置對話框的“兼容性”標簽,打開如圖2所示的標簽設置頁面,在該設置頁面的“兼容模式”設置項處,選中“用兼容模式運行這個程序”選項,同時從對應選項的下拉列表中選中“Windows XP(Service Pack2)”選項或其他相關選項;下面,我們還需要在圖2所示標簽設置頁面的“特權等級”設置項處,選中“請以管理員身份運行該程序”選項,最後單擊“確定”按鈕保存好上述各項設置操作,如此一來目標設備的驅動程序就能順利地在Windows Server 2008系統中成功地安裝好了。
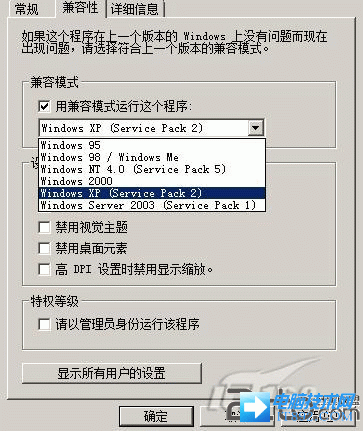
2.繞過關卡限制
由於在Windows Server 2008系統環境下運行可執行文件時,系統的各種關卡限制才會起作用,為了繞過系統關卡限制,我們可以嘗試利用inf文件來完成設備驅動程序的安裝操作。
通常來說,設備的驅動程序文件往往會保存在驅動光盤根目錄下面的“driver”子目錄中,因此我們可以先采用手工方法直接打開驅動光盤的根目錄窗口,之後進入“driver”子目錄窗口,從中找到的inf文件多半就是有效的設備驅動文件。要是使用手工方法無法從驅動光盤中尋找到有效的inf文件時,那很可能是設備的驅動文件隱藏在驅動光盤的某個壓縮包中了,比方說隱藏在CAB、ZIP、RAR等壓縮包中了,此時我們不妨使用專業的解壓工具依次打開這些壓縮包文件來尋找設備的驅動文件。要是我們先前已經安裝過設備的驅動程序,即使安裝操作沒有成功,不過設備的驅動安裝文件說不定已經釋放保存到系統中的某個特定臨時文件夾中了。一般來說,我們可以直接在Windows Server 2008系統的命令行工作窗口,執行字符串命令“set temp”,就能快速地打開系統特定的臨時文件夾窗口了,仔細在這個文件夾窗口中搜索設備的驅動文件,說不定就能找到有效的inf文件。
一旦尋找到有效的設備驅動inf文件時,我們現在就能通過手動添加硬件設備的方法來嘗試重新安裝目標設備的驅動程序,在進行這種安裝操作時,我們可以依次在Windows Server 2008系統桌面中依次單擊“開始”/“設置”/“控制面板”命令,在彈出的系統控制面板窗口中,用鼠標雙擊其中的“硬件和聲音”圖標,之後點選“設備管理器”選項,在彈出的設備管理器窗口中依次單擊“操作”/“添加過時硬件”命令,打開硬件設備添加向導對話框,依照向導提示逐一選中“安裝我手動從列表選擇的硬件(高級)”選項、“顯示所有設備”選項,當屏幕上出現了如圖3所示的向導設置窗口時,我們可以單擊其中的“從磁盤安裝”按鈕,在其後出現的文件選擇對話框中將之前我們從驅動安裝光盤中尋找出來的inf文件選中並加入進來,之後按照屏幕的提示依次完成剩余的安裝操作就可以了。
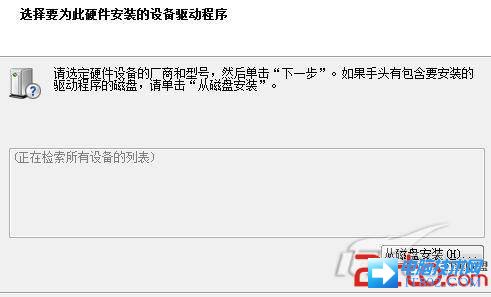
不過,要是通過上面的方法還無法讓設備驅動程序成功地安裝到Windows Server 2008系統中時,那很可能是指定設備的驅動程序不適合在Windows Server 2008系統環境下安裝,此時我們可以嘗試到網上搜索與Windows Server 2008系統相兼容的新版驅動程序,之後再按照上面的操作步驟進行重新安裝,相信這麼一來我們多半就能將目標設備的驅動程序成功地安裝到Windows Server 2008系統中了。