現在越來越多的企業會對AD帳號進行分類,例如將業務帳號、服務帳號同員工帳號分開管理,那麼這類帳號也會因為業務應用特定類型而選擇是否開啟郵箱功能,再或者有些企業會采用騰訊企業郵箱或網易企業郵箱等等,這些平台本身同AD域是獨立的,而且很多企業又使用MAC系統或計算機根本不加域,這時企業內網要搭建OA、WIKI、JIRA等一些需要調用AD中的LDAP讓員工登錄的系統時,則面臨後期密碼到期後用戶沒有入口去修改密碼的問題。那麼在今天我就要給大家介紹的是如何利用Windows Server 2012 R2中的遠程桌面服務來實現密碼修改以解決這些場景遇到的問題。
一、安裝遠程桌面服務及IIS服務角色
1、在任務欄中單擊下圖所示“服務器管理器”圖標。
![clip_image001[5]](https://www.windows5.online/windows/UploadFiles_8258/201701/2017012017231307.png)
2、打開的“服務器管理器”窗口中,單擊“管理”/“添加角色和功能”,如下圖所示:
![clip_image002[6]](https://www.windows5.online/windows/UploadFiles_8258/201701/2017012017231362.png)
3、在下圖所示頁面中,單擊“下一步”按鈕。
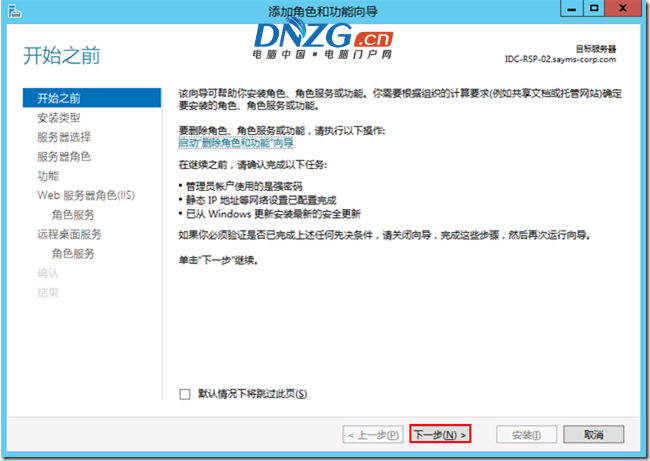
4、在下圖所示頁面中,選擇“基於角色或基於功能的安裝”。
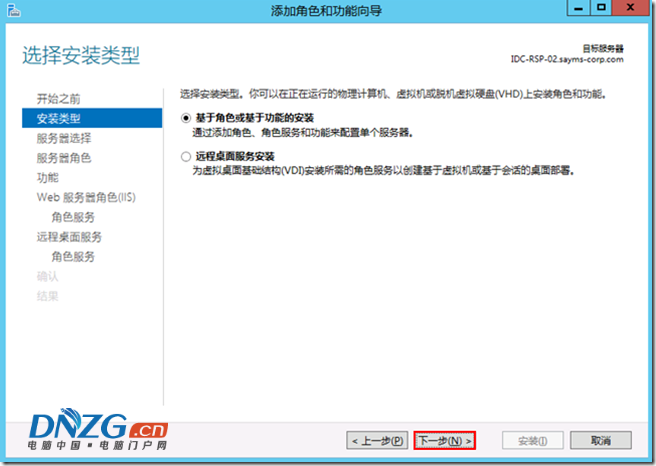
5、在下圖所示頁面中,勾選“Web服務(IIS)”及“遠程桌面服務”項,單擊“下一步”按鈕。
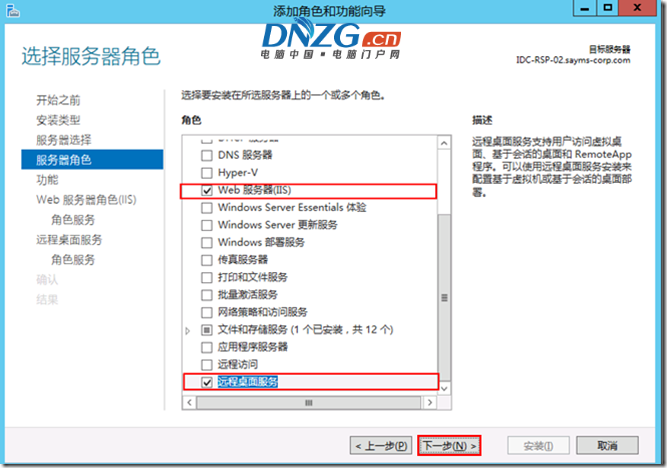
6、在下圖所示頁面中,單擊“下一步”按鈕。
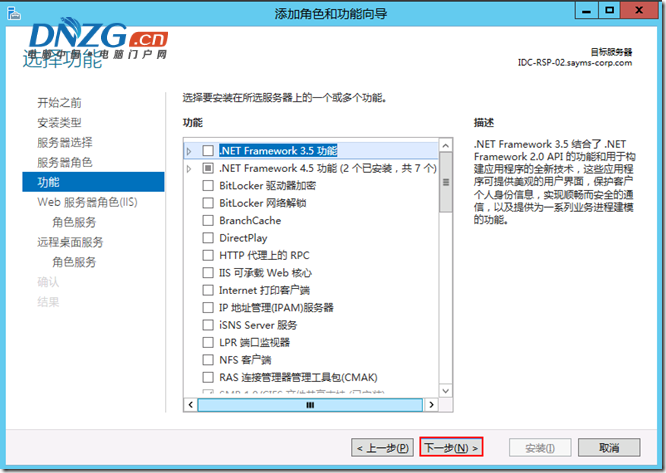
7、在下圖所示頁面中,單擊“下一步”按鈕。
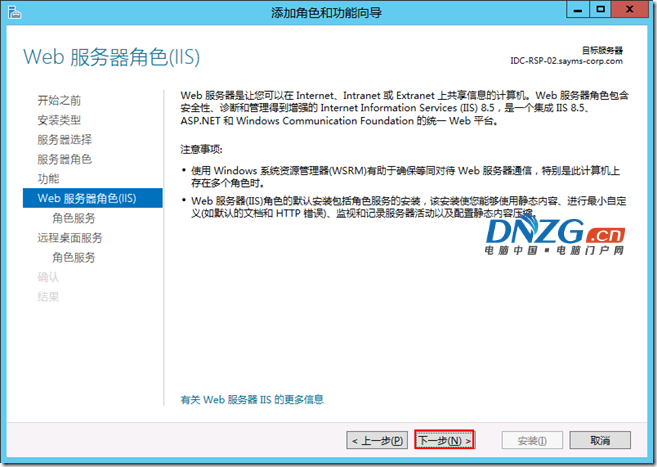
8、在下圖所示頁面中,單擊“下一步”按鈕。
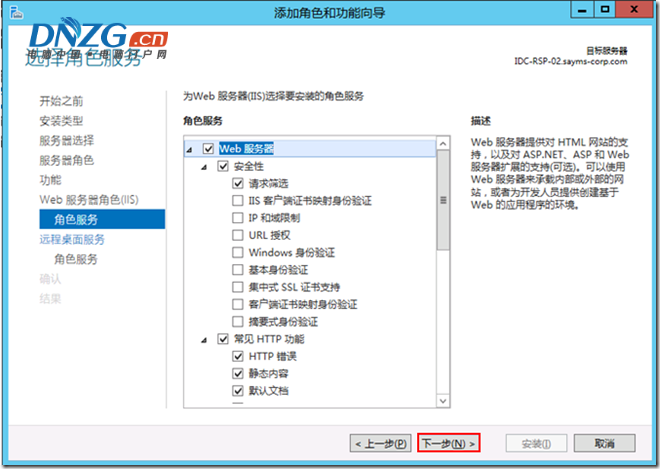
9、在下圖所示頁面中,單擊“下一步”按鈕。
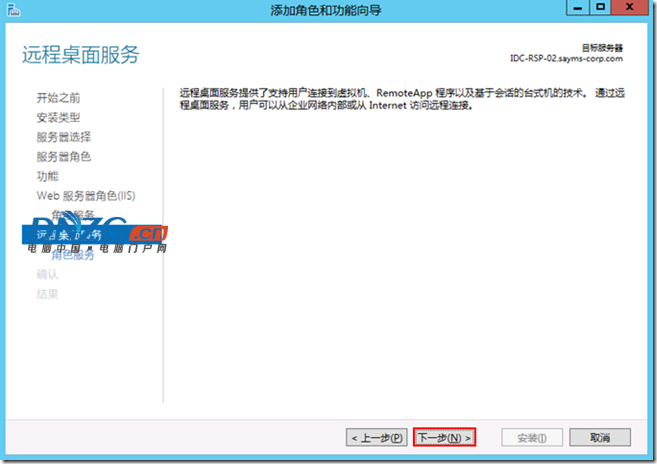
10、在下圖所示頁面中,勾選“遠程桌面Web訪問”,單擊“下一步”按鈕。
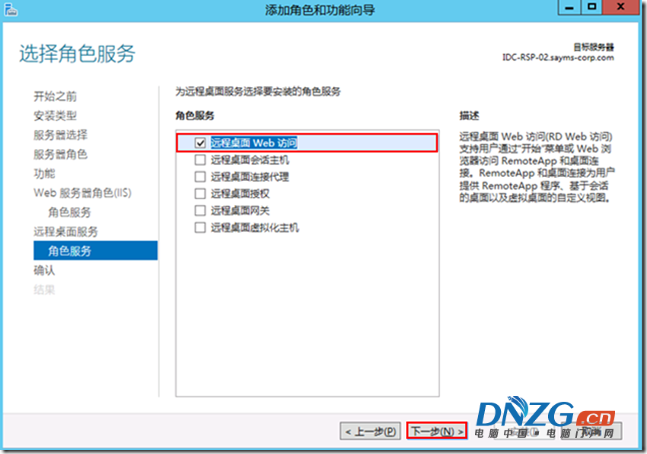
11、在下圖所示頁面中,單擊“安裝”按鈕。
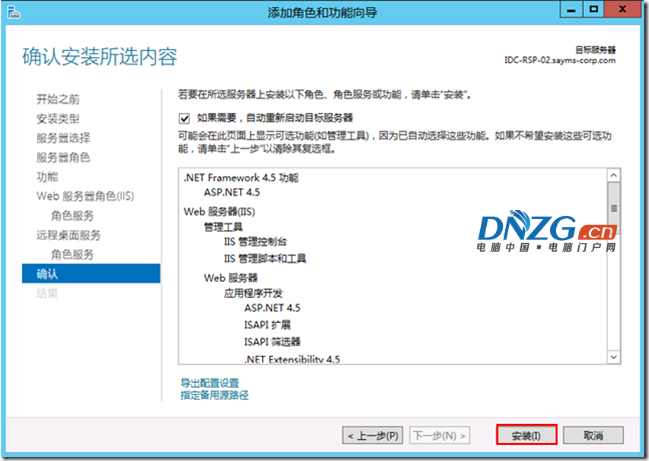
二、配置IIS啟用密碼修改功能
1、在下圖所示頁面中,單擊“應用程序設置”項。
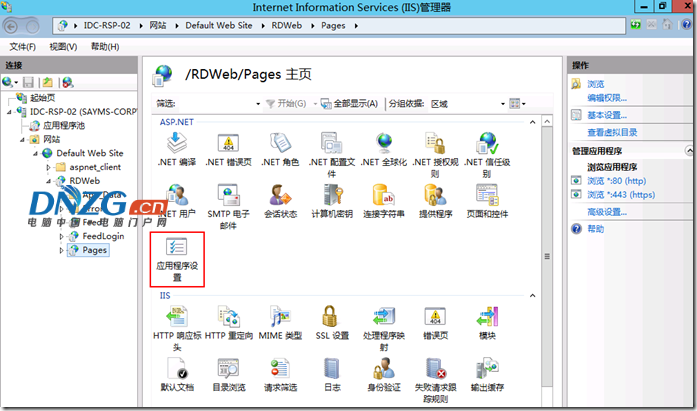
2、雙擊“PasswordChangeEnabled”項,如下圖所示。
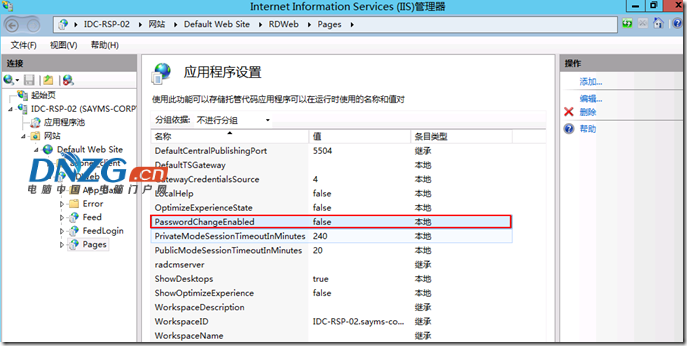
3、在彈出的“編輯應用程序設置”項中,設置值由“False”改為“True”,修改完成後,單擊“確定”按鈕。
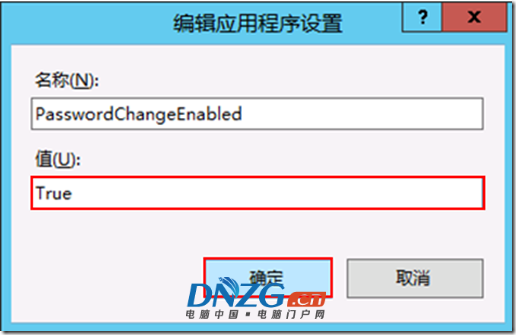
三、測試密碼修改頁面
1、接下來訪問密碼修改頁面,此時,可以看到已經可以正常的開了。
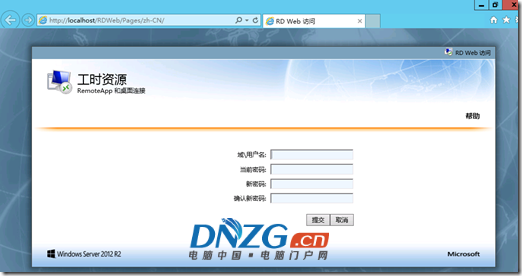
2、接下來,我們進行密碼修改測試,輸入用戶名、密碼後,單擊“提交”按鈕,如下圖所示:
注意:下圖所示頁面中的“密碼修改平台”字樣,根據企業平台名稱可自己去IIS中修改相關顯示字段即可,比較簡單,這裡就不再說明了。
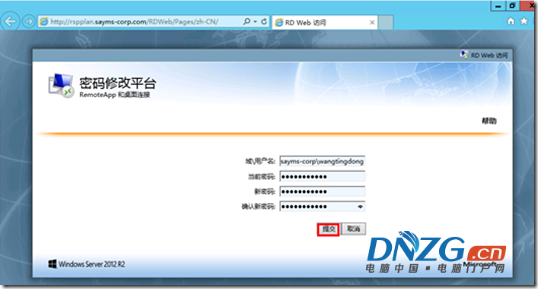
3、在下圖所示頁面中,可以看到已經提示密碼修改成功。
在windows server 2008中安裝SQL Server 2008 R2 1433端口未啟用
Windows Server 2012作為桌面版系統使用,簡單優化過程
Windows Server 2008安裝完活動目錄後必要的檢查
Windows 2003 server R2上Webdav攻略
解決Windows Server 2008 System進程占用80端口
windowsserver2012安裝.NETFramework的時候提示找不到源文件
windows server 2008 RAS+RADIUS