當我們拿到一只剛低級格式化好的硬盤以後,第一步工作就是必須對這塊硬盤進行分區,之後才能進行高級格式化並進一步 安裝操作系統 。然而在用FDISK進行硬盤的分區操作時,滿屏幕的英文、復雜的操作卻會令一些電腦用戶感到無所適從,難以下手。不得不請電腦老鳥幫忙。貼上人情不說,賠上時間也讓人痛心。其實,對硬盤的分區操作完全可以輕松地在Windows操作系統的中文界面進行,你完全有能力進行DIY。唯一的條件只是您或者您的朋友有一台安裝有Windows XP或 Win 2003 操作系統的電腦可供您使用。閒話少敘,且看筆者以所裝的Win 2003操作系統為例慢慢道來:
將要分區的的硬盤設置好主從盤,然後接到那台安裝有Win XP或Win 2003操作系統的電腦中。開機,如果您的主從盤設置正確的話,系統自檢即會檢測到該硬盤。但是,在“我的電腦”中,您還看不到這個新增的東東。打開“控制面板”經典視圖中的“管理工具”,在出現的“管理工具”頁面雙擊“計算機管理”圖標,出現如圖1的界面,

圖 1
雙擊左邊框中的“磁盤管理”,出現圖2頁面,
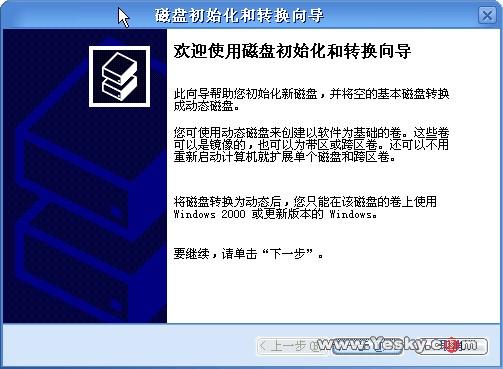
圖 2
點擊“下一步”按鈕,在接著出現的“磁盤初始化和轉換向導”頁面中將磁盤1選中作為要初始化和轉換的磁盤(如圖3、4)。
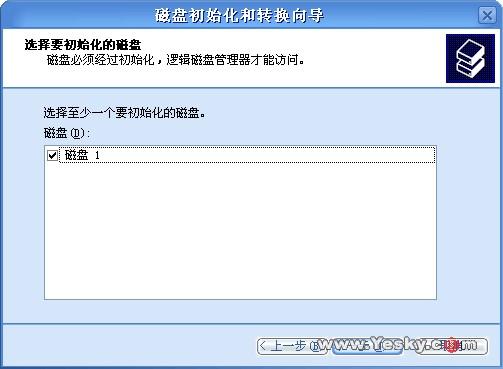
圖 3
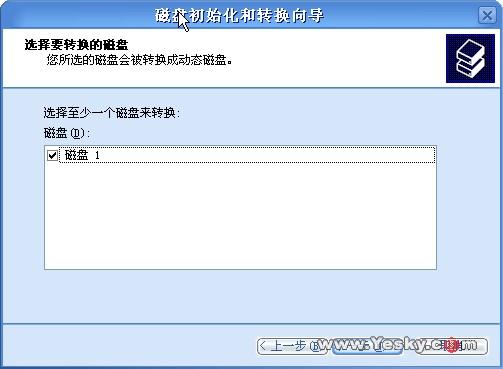
圖 4 點擊“下一步”按鈕,在接著出現的圖5頁面中點擊“完成”按鈕關閉這個向導。磁盤1就被掛到了這台計算機中,見圖6。 
圖 5

圖 6
鼠標右鍵單擊磁盤1區塊,在彈出的快捷菜單中選擇“新建磁盤分區(N)…”,進入“新建磁盤分區向導”頁面,點擊“下一步”進入其中的"選擇分區類型"頁面,選中“主磁盤分區”後點擊“下一步”,進入“指定分區大小”頁面按自己的需要劃定分區的大小即可,見圖7。
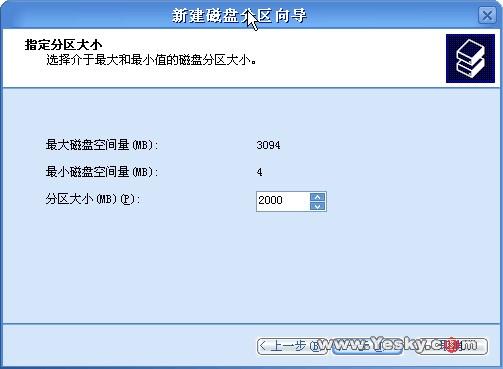
圖 7
點擊“下一步”進入“指派驅動器號和路徑”頁面,您可自行決定是否指派。如果指派了驅動器號,等下就可在"我的電腦"中看到這個新的分區了,不指派也沒什麼關系,見圖8。
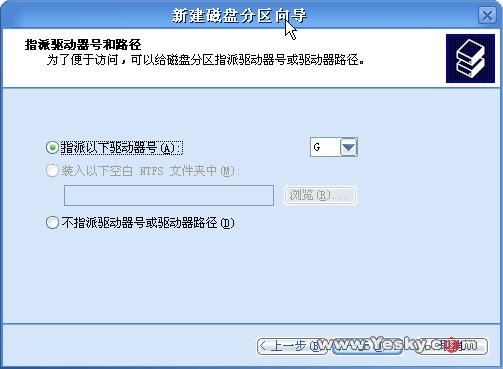
圖 8 點擊“下一步”進入"格式化分區"頁面,可對您新建的分區執行格式化, 文件系統 您可按需要選擇“FAT”、“FAT32”、“NTFS”這三種類型,並可選擇進否進行快速格式化,見圖9。 
圖 9
點擊“下一步”之後在"正在完成新建磁盤分區向導"頁面點擊“完成”按鈕後,系統回到“計算機管理”頁面,就完成了對該硬盤的主磁盤分區的創建,見圖10。之後,您可用同樣的方法創建未指派的分區,但是請注意,在“選擇分區類型”頁面必須選中“擴展磁盤分區”。

圖 10
最後,別忘了在“計算機管理”頁面用鼠標右鍵點擊新建的主磁盤分區,在彈出菜單中選中“將磁盤分區標為活動的”。對新創建的擴展磁盤分區用鼠標右鍵點擊進行“新建邏輯驅動器”操作。如果您還要將擴展磁盤分區分成多個分區,只要多如法炮制幾次即可。
簡單吧!原來您也會進行磁盤分區操作的,您也是老鳥!