每次微軟公司推出新版本的操作系統後,很多朋友常常會下意識地將目光聚焦到新版本系統的特性和功能上,其實除了新特性和新功能外,我們還需要多關注一點系統運行的可靠性和性能,這對服務器系統來說尤其顯得重要,畢竟要是沒有一個高效穩定的系統平台,那麼其他的特性和功能再好也都無法正常發揮出來。那麼在微軟新推出的Windows Server 2008系統中,關於該系統的運行可靠性方面,我們又該關注點什麼呢?
查看系統運行可靠性
相信許多朋友都有這樣的體會,與之前的Windows 9x系統相比,現在的Windows XP/Vista系統可靠性越來越高了。我們只要能夠妥善處理好軟件和硬件驅動的兼容性問題,就能有效降低Windows系統的故障發生機率;即使發生了系統故障,只要不是非常嚴重,系統的運行可靠性也不會受到明顯影響。對於新出現的Windows Server 2008系統來說,我們究竟該怎樣來全面了解它的運行可靠性呢,一旦遇到影響系統運行可靠性問題後,我們又該如何進行解決呢?
其實Windows Server 2008系統已經內置了系統運行可靠性監視功能,通過該功能我們可以非常方便地了解到服務器系統的可靠性情況。在服務器系統桌面中用鼠標右鍵單擊“計算機”圖標,從彈出的快捷菜單中選擇“管理”命令,打開系統的服務器管理器窗口,在該窗口的左側顯示區域,用鼠標依次展開“診斷”/“可靠性和性能”/“監視工具”/“可靠性監視器”分支選項,在對應該選項的中間顯示區域就是可靠性監視器界面,如圖1所示。
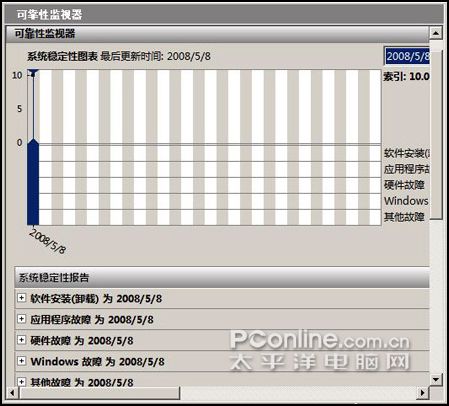
圖1
我們發現該界面包含上、下兩個顯示區域,其中上面區域是系統穩定性圖表,該圖表是系統自動調用統計數據繪制生成的,下面區域顯示的是系統自動統計出來的數據詳細內容。從Windows Server 2008系統安裝成功那一刻起,每過一天一夜的時間,系統就會對統計出來的數據內容進行一次自動更新,同時還會自動生成一個系統穩定性系數,通常系數數值位於0到10之間,數值越高就說明系統的可靠性越高,而且該系數數值會自動顯示在上面區域的可靠性圖表上。從圖1所示的界面中,我們看到服務器系統會自動對Windows故障、硬件故障、應用程序故障、軟件安裝這幾方面的內容進行可靠性統計。
當我們在圖1界面中選中某一天的可靠性系數後,我們就會在系統可靠性報告區域看到對應這一天的詳細統計數據,比方說這一天是否發生過Windows故障、是否存在硬件故障、應用程序在使用過程中是否發生過意外、有沒有進行過軟件安裝操作或者卸載操作等等,依照這些統計結果,網絡管理員就能在第一時間內采取措施保護服務器系統的安全,比方說可以及時升級硬件驅動程序,及時更新Windows系統補丁程序,或者將存在穩定性隱患的軟件及時從系統中卸載掉。
利用Windows Server 2008系統的可靠性監視器工具,我們能夠非常直觀地看到服務器系統在每天的運行過程中發生了哪些故障,不過要查看當前狀態下的系統可靠性時該如何進行呢?其實很簡單,我們可以按照如下步驟來操作:
在服務器系統桌面中用鼠標右鍵單擊“計算機”圖標,從彈出的快捷菜單中選擇“管理”命令,打開系統的服務器管理器窗口,在該窗口的左側顯示區域,用鼠標依次展開“診斷”/“可靠性和性能”選項,在對應該選項的中間顯示區域我們就能清楚地看到服務器系統此刻的可靠性狀態了(如圖2所示)。從圖2界面中我們看到,當前狀態下的系統可靠性內容不但包含CPU和網絡負荷情況,而且還包含硬盤和內存的工作狀態,每一類報告信息都被系統自動集中歸納到一個子項目中了,用鼠標依次單擊各個項目名稱就能將它們展開,從而能夠查看到各自項目下的詳細信息了。

圖2
小提示:除了可以查看本地服務器系統的運行可靠性外,我們還能利用可靠性監視器工具查看遠程服務器的運行可靠性狀態。在進行遠程查看時,我們只要先打開本地服務器系統的“開始”菜單,從中選擇“運行”命令,在彈出的系統運行對話框中輸入字符串命令“perfmon”,單擊回車鍵後,打開系統的可靠性和性能監視器工具窗口,單擊該窗口菜單欄中的“操作”選項,從彈出的下拉菜單中選擇“連接到另一台計算機”命令,在其後彈出的窗口中選中“遠程計算機”選項,並輸入遠程服務器系統的主機名稱或IP地址,再單擊“確定”按鈕,這樣我們就能打開遠程服務器系統的可靠性和性能監視器工具窗口了,在該窗口中我們就能按照上面的介紹來查看遠程服務器系統的運行可靠性了。
使用查看結果排除故障
當我們從可靠性監視器報告的結果中看到服務器系統中某些故障頻繁發生時,我們可以先通過該工具提供的各種數據分析來決定采取合適的措施進行故障排除,以便提高服務器系統的運行可靠性。不過很多時候,我們雖然知道了服務器系統中存在導致系統運行不穩定的故障因素,但是就是不知道如何來排除該故障因素時,我們不妨嘗試使用服務器系統提供的問題報告和解決方案功能,利用該功能我們可以通過匿名方式將自己遇到的故障問題發送給微軟公司,微軟公司收到我們的報告信息後就會及時加以分析,並且會將分析結果適時反饋給我們普通用戶的。
比方說,要是我們手頭沒有某個硬件的服務器版驅動程序,無法將該硬件安裝到服務器系統中時,我們就可以利用問題報告和解決方案功能來將該問題記錄下來,然後通過匿名方式發送給微軟公司。倘若微軟公司能夠提供有效的應對方案,那麼我們很快就能收到該問題的解決答案,從微軟公司反饋給我們的結果中我們說不定還能找到目標硬件的服務器版驅動程序。要是運行在服務器系統中的某個應用軟件頻繁與系統存在兼容性沖突問題時,在將這個問題及時報告給微軟公司後,我們日後可能會得到微軟公司發來的解決方案,比方說到微軟公司或軟件開發商那裡下載安裝特定的補丁程序,或者修改服務器系統的一些參數設置,這樣就能避免系統日後繼續發生兼容性方面的問題了。
要想利用問題報告和解決方案功能時,我們可以在Windows Server 2008系統桌面中依次單擊“開始”/“設置”/“控制面板”命令,在彈出的系統控制面板窗口中,用鼠標雙擊其中的“問題報告和解決方案”圖標,打開如圖3所示的窗口;要是服務器系統中存在新的故障問題還沒有向微軟公司報告時,那我們可以單擊圖3界面左側顯示區域的“查看問題以檢查”選項,要是之前報告的故障已經有了合適的解決方案時,那麼在圖3界面右側顯示區域的“要安裝的解決方案”以及“有關其他問題的信息”下面就可能顯示對應的信息了,此時我們只要根據這裡的信息提示來排除故障問題就可以了。
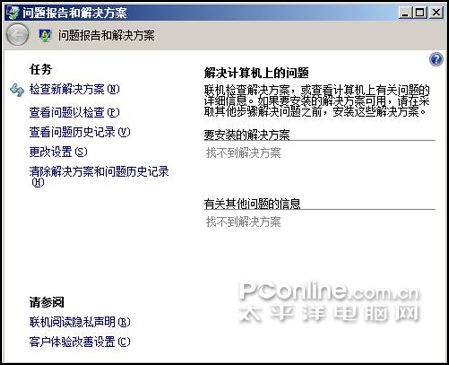
圖3
只是需要提醒大家注意的是,Windows Server 2008系統中的問題報告和解決方案功能雖然完全是匿名使用的,不過要是我們不將服務器系統存在的故障主動報告給微軟公司時,那麼服務器系統不會自動把故障信息提交給微軟公司,我們也不會得到微軟公司主動給我們送來的問題答復,而且微軟公司聲稱整個故障信息報告的過程不會涉及到本地服務器系統中的任何個人隱私信息或其他核心設置信息。我們建議各位在遇到自己無法解決的服務器運行故障時,可以考慮使用該系統的問題報告和解決方案功能,因為在很多時間這個功能確實能夠給我們解決一些麻煩的故障,特別是由服務器系統自身軟件引起的故障。