安裝設備驅動程序原本是一件非常簡單的事情,很多驅動程序在安裝的時候我們只要不停單擊“下一步”按鈕,就能讓驅動程序順利地在對應計算機系統“落戶”;不過,當身邊的計算機系統升級為Windows Server 2008系統後,我們發現不少設備的驅動程序根本不能按照常規思路,順利地“落戶”到Windows Server 2008系統中,這該如何進行應對呢?出現這種現象,多半是Windows Server 2008系統默認提高的安全性能,限制了設備驅動程序順利“落戶”到本地,我們只要對症下藥、解除各種安全限制,就能保證目標驅動程序在Windows Server 2008系統中生根“落戶”了!
1、解除系統兼容性限制
Windows Server 2008系統在默認狀態下,對任何軟件或設備的驅動程序兼容性要求非常高,如果目標設備的驅動程序或應用軟件無法順利兼容Windows Server 2008系統時,那麼我們自然也就不能通過簡單雙擊鼠標的方法將該設備驅動程序安裝“落戶”到本地計算機系統中。為此,要想讓設備驅動程序順利地生根“落戶”到Windows Server 2008系統中,我們必須要先嘗試修改目標設備驅動程序的兼容性屬性,讓其能夠與Windows Server 2008系統保持良好的兼容性,下面是解除系統兼容性的具體操作步驟:
首先在Windows Server 2008系統中依次單擊“開始”/“程序”/“附件”/“資源管理器”命令,在彈出的系統資源管理器窗口中,找到可執行的目標設備驅動安裝文件,例如可以是“exe”或“msi”擴展名的文件;
其次用鼠標選中目標設備驅動安裝文件,並用鼠標右鍵單擊之,從彈出的快捷菜單中點選“屬性”選項,打開目標設備驅動安裝文件的屬性設置對話框,點選其中的“兼容性”選項卡,此時系統屏幕上會自動彈出如圖1所示的選項設置頁面;
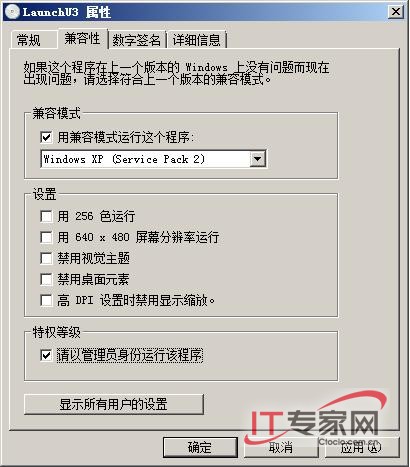
由於多數設備驅動安裝文件都是基於Windows XP系統環境開發的,為了能讓Windows Server 2008系統“接納”這種類型的驅動文件,我們必須在這裡的“兼容性”位置處將“用兼容模式運行這個程序”項目選中,同時打開對應該項目下面的下拉列表,從中選擇“Windows XP(Service Pack 2)”選項;
此外,考慮到Windows Server 2008系統對用戶的操作權限要求比較高,我們還應該在這裡的“特權等級”設置項處選中“請以管理員身份運行該程序”復選項,最後單擊“確定”按鈕保存好上述設置操作,這麼一來Windows Server 2008系統日後就不會對目標設備驅動程序的安裝操作進行兼容性限制了,那麼設備的驅動安裝過程也就能比較順利一些了。
2、解除Windows Installer限制
有的時候,我們在Windows Server 2008系統環境下安裝msi格式的設備驅動程序時,系統屏幕可能會彈出類似“Windows Installer服務安裝出錯”的提示信息,這麼一來也會影響我們順利地將目標設備的驅動程序安裝“落戶”到Windows Server 2008系統中,這是什麼原因呢?出現這種原因,主要是msi格式的設備驅動程序在安裝過程中必須得到Windows Server 2008系統中的Windows Installer服務支持,要是目標系統服務被意外關閉或出現了故障時,那麼目標驅動程序就無法得到Windows Installer服務的支持,此時安裝操作自然就不能成功了;現在,我們可以按照下面的操作步驟來解除Windows Installer限制:
首先依次單擊Windows Server 2008系統桌面中的“開始”/“程序”/“管理工具”/“服務器管理器”命令,打開對應系統的服務器管理器控制台窗口;
其次從該控制台窗口的左側列表區域處依次展開“配置”/“服務”節點選項,從目標節點下面找到Windows Installer服務選項,並用鼠標雙擊該選項,打開如圖2所示的目標系統服務屬性設置對話框,在其中的“常規”標簽頁面中,我們檢查一下該系統服務的工作狀態是否正常,如果不正常的話,那設備驅動程序不能安裝的故障肯定是該系統服務引起的,此時我們只要單擊這裡的“啟動”按鈕,將目標系統服務重新啟動正常就可以解決問題了;
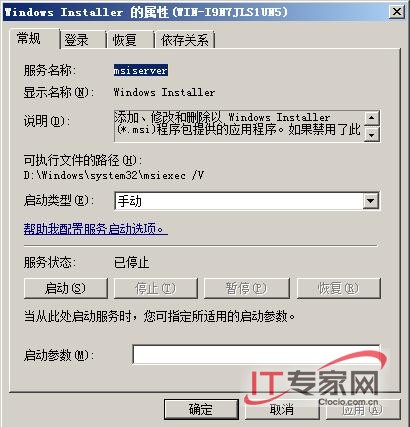
當然,要是我們看到Windows Installer系統服務的工作狀態正常時,目標設備的驅動程序仍然不能正常安裝時,那問題多半是Windows Server 2008系統中的Windows Installer服務受到損壞了,此時我們可以嘗試到微軟公司的官方網站中下載對應版本的Windows Installer服務程序,並進行正確安裝就能解決問題了。不過需要提醒各位注意的是,在重新安裝Windows Installer服務的過程中,系統屏幕上可能會出現對應系統服務已經存在的提示,這個時候我們可以在Windows Server 2008系統的運行對話框中,執行字符串命令“msiexec /unregserver”,之後進行重新安裝操作就可以了。
如果上面的種種努力還是不能解除Windows Installer限制時,那我們就應該考慮懷疑目標設備驅動程序自身的正確性了,因為要是目標驅動程序本身不正常時,也可能會造成驅動程序安裝操作不正常現象。
3、解除管理員權限限制
在Windows Server 2008系統環境中,即使我們使用administrator這樣的系統管理員賬戶登錄系統,仍然只能從計算機系統中獲得標准用戶的操作權限,而無法獲得系統管理員操作權限;事實上,很多時候Windows Server 2008系統都會要求用戶必須獲得系統管理員權限,才能有資格執行類似安裝設備驅動程序這樣的系統管理操作。很明顯,我們必須想辦法解除系統管理員權限限制,才能讓設備驅動順利安裝“落戶”到Windows Server 2008系統中,下面就是具體的實現步驟:
首先從Windows Server 2008系統的“開始”菜單中,點選“運行”選項,打開對應系統的運行對話框,在其中執行“gpedit.msc”字符串命令,打開系統的組策略控制台窗口;
其次從該控制台窗口的左側列表區域找到“計算機配置”節點分支,並從目標節點分支下面逐一展開“Windows設置”、“安全設置”、“本地策略”、“安全選項”選項,之後用鼠標雙擊目標分支選項下面的“用戶帳戶控制:用於內置administrator賬戶管理員的批准模式”組策略選項,打開如圖3所示的屬性設置對話框,將其中的“已禁用”項目選中,同時單擊“確定”按鈕保存好設置操作,如此一來我們日後以系統管理員賬號administrator登錄進入Windows Server 2008系統後,就能有資格直接對各種設備的驅動程序執行安裝操作了。
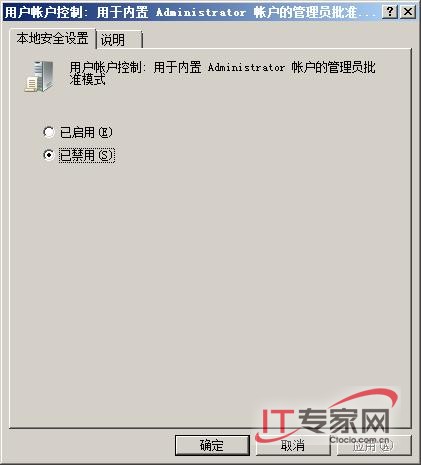
如果希望以其他系統管理員權限賬號直接安裝運行設備的驅動程序時,我們可以從“安全選項”節點選項下面,打開“用戶賬戶控制:管理員批准模式中管理員的提示提升行為”選項設置對話框,選中“不提示,直接提升”選項,最後單擊“確定”執行設置保存操作就可以了。
4、 解除Print Spooler限制
有的人希望將打印機設備安裝到Windows Server 2008服務器系統中,以便實現打印服務器的目的,不過在嘗試安裝打印機設備驅動程序時,系統屏幕上常常會出現類似“操作無法完成”的提示信息,這是什麼原因呢?原來Windows Server 2008系統較高的安全級別,要求系統在默認狀態下只開啟最基本的功能與服務,而打印功能與Print Spooler服務恰恰不在此之列,這麼一來打印機驅動程序沒有Print Spooler服務的支持,自然就無法安裝成功了;現在,我們只要按照下面的操作將Print Spooler服務啟動成功,就能讓打印機設備驅動順利“落戶”Windows Server 2008系統中了:
首先依次單擊Windows Server 2008系統桌面中的“開始”/“程序”/“管理工具”/“服務器管理器”命令,打開對應系統的服務器管理器控制台窗口;
其次從該控制台窗口的左側列表區域處依次展開“配置”/“服務”節點選項,從目標節點下面找到Print Spooler服務選項,並用鼠標雙擊該選項,打開如圖4所示的目標系統服務屬性設置對話框,在其中的“常規”標簽頁面中,我們檢查一下該系統服務的工作狀態是否正常,如果不正常的話,那打印機驅動程序不能安裝的故障肯定是該系統服務引起的,此時我們只要單擊這裡的“啟動”按鈕,將目標系統服務重新啟動正常就可以解決問題了;
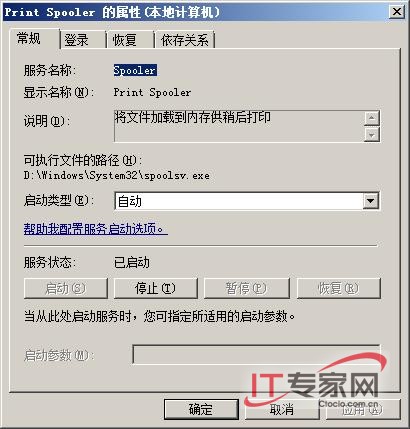
此外,Print Spooler服務由於與Remote Procedure Call (RPC)服務存在依存關系,因此當我們發現Print Spooler服務無法被正常啟動成功時,那就必須檢查Remote Procedure Call (RPC)服務的工作狀態是否正常,只有確保該系統服務能夠正常運行,Print Spooler服務才能被正常啟動成功。
5、解除系統緩存限制
有些設備的驅動程序在安裝過程中,可能需要臨時向Windows Server 2008系統緩存中釋放一些安裝文件,要是系統緩存的空間容量不夠大時,也會影響設備驅動程序順利“落戶”到Windows Server 2008系統中;遇到這種情形時,我們可以嘗試按照下面的操作來解除系統緩存限制:
首先在Windows Server 2008系統桌面中雙擊IE圖標,打開IE浏覽器窗口,點選其中的“工具”選項,從下拉菜單中單擊“Internet選項”命令,打開Internet選項設置對話框;
其次單擊該對話框中的“常規”選項卡,在其後出現的選項設置頁面中,單擊“浏覽歷史記錄”位置處的“刪除”按鈕,打開如圖5所示的設置窗口,在這裡將保存到系統緩存中的各種臨時記錄全部刪除,以便將系統緩存的空間全部釋放出來。
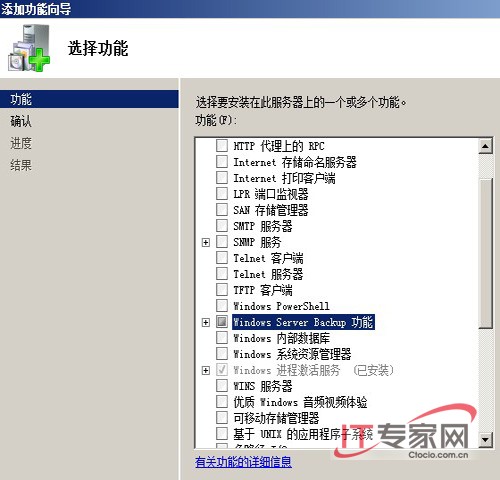
6、解除徽標測試限制
有的時候,在Windows Server 2008系統中安裝設備驅動程序的時候,我們會看到系統屏幕上可能會出現類似“無法通過系統徽標測試”這樣的提示信息,這種錯誤同樣也不能讓目標設備驅動順利地“落戶”到Windows Server 2008系統中;此時,我們可以關閉Windows Server 2008系統默認啟用的徽標測試服務,以便解除系統徽標測試限制:
首先在Windows Server 2008系統中依次單擊桌面上的“開始”/“運行”選項,在彈出的系統運行框中執行“services.msc”命令,進入對應系統的服務控制台窗口;
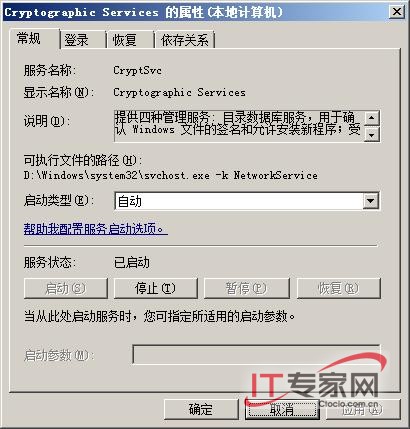
其次從該控制台窗口的右側顯示區域中,用鼠標雙擊“Cryptographic Services”系統服務,打開目標系統服務的屬性設置窗口,點選其中的“常規”選項卡,打開如圖6所示的選項設置頁面,在這裡我們可以很清楚地看到該系統服務此時此刻的啟動狀態。通常情況下,某個設備的驅動程序要是不能通過Windows系統的徽標測試時,往往是“Cryptographic Services”服務工作狀態不正常引起的;此時,我們可以在這裡單擊“啟動”按鈕,先將目標系統服務啟動成功,之後再將它的啟動類型參數修改為“自動”,最後單擊“確定”執行參數設置保存操作,如此一來我們就能成功解除系統徽標測試限制了。