VPN客戶端使用VPN連接到與Internet相連的VPN服務器。VPN服務器應答驗證VPN客戶端身份,並在VPN客戶端和內部網絡之間傳送數據。與撥號網絡相比,VPN是通過公用網絡在VPN客戶端和VPN服務器之間建立的一種邏輯連接。要進一步保證數據的安全性,必須對網絡上傳輸的數據進行加密處理。
具體步驟
點擊開始菜單,選擇所有程序--管理工具---選擇<路由和遠程訪問>。如圖:
打開<路由和遠程訪問>的界面,右擊選擇<配置並啟用路由和遠程訪問>如圖:

彈出服務器的安裝向導,選擇<下一步>,如圖:

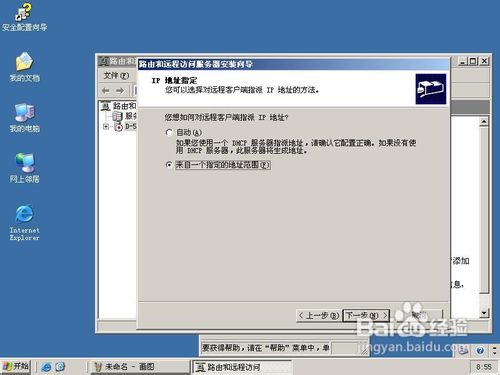
選擇用來做內網卡的本地連接,我這裡設置是本地連接2為內網卡。如圖:
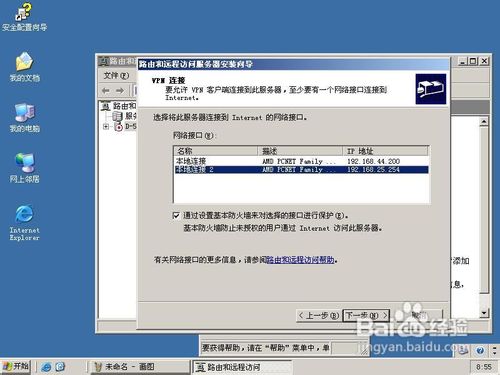
這裡可以選擇<自動>也可以選擇<來自一個指定的地址范圍>,如圖:
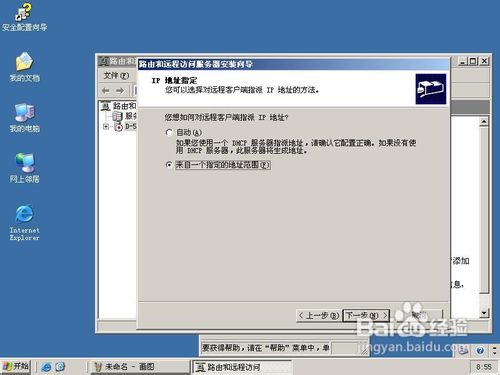
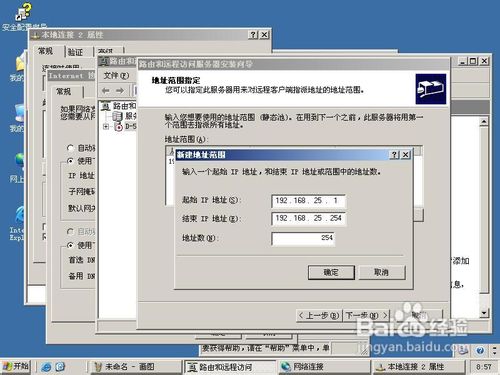
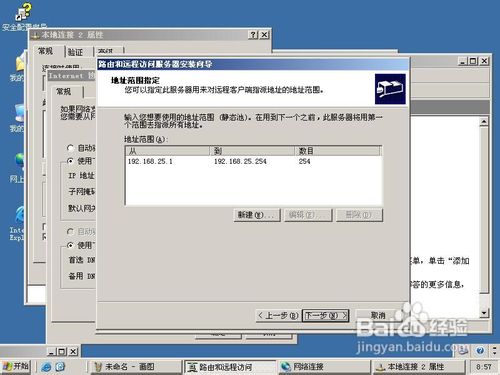
這一步是設置訪問的身份驗證。如圖:

點擊下一步,點擊完成。如圖:
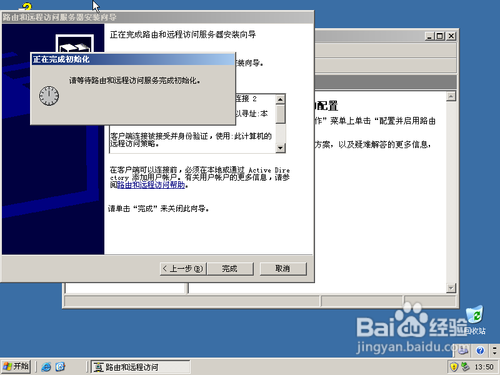
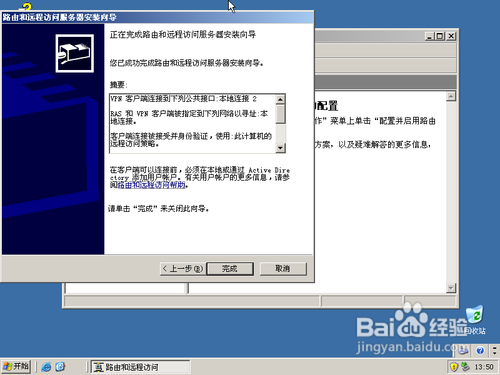
安裝完成。如圖:
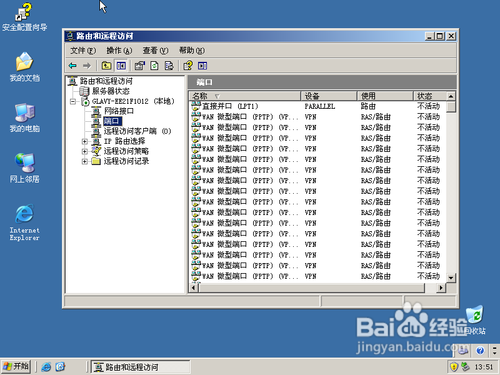
測試VPN連接:
右擊<我的電腦>選擇<管理>---<本地用戶和組>,選擇<用戶>,新建<新用戶>,我提前建了個<VPN>的用戶。如圖:

選擇<VPN>右擊屬性,設置撥入權限。如圖:

在XP客戶機上建立一個鏈接

選擇連接到我的工作場所的網絡。如圖:


這是裡<公司名>可以隨便填寫。主機名可以填寫你服務器裡面的內網卡IP地址。如圖:


點擊連接,輸入用戶名和密碼,如圖:

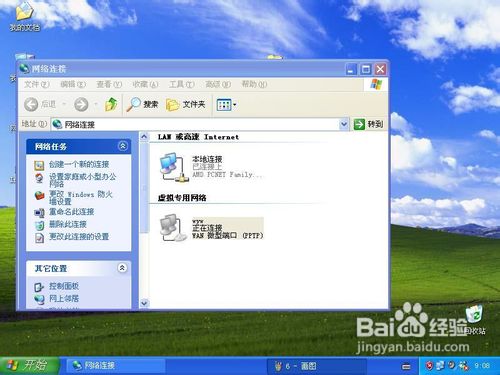
表示已連接上,VPN成功建立。
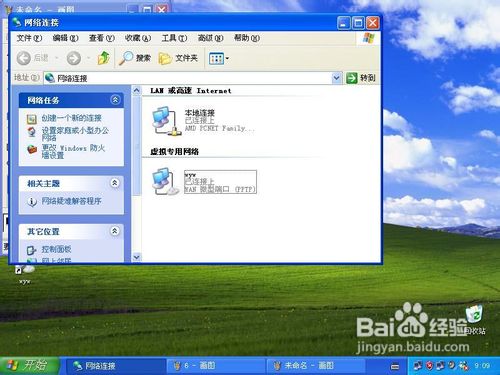
注意事項
有什麼不懂的可以研究研究!