Windows Server 2003操作系統的默認設置大部分都是按服務器的需要進行配置的,它只提供服務器上的組件和管理工具。為此,筆者就相關的問題查閱了國外一些參加Windows Server 2003操作系統評測的專家撰寫的資料,在對正式版的Windows Server 2003進行研究和測試後,總結出以下十條經驗技巧,可以使您的Windows Server 2003系統無論從界面還是功能、性能上都比較接近個人電腦操作系統。
但需要提醒您的是,由於Windows Server 2003推廣的時間較短,而且屬於服務器操作系統,一些硬件由於缺少驅動程序可能無法正常使用。另外,最大的問題是一些在安裝時需要區分服務器版本和個人用戶版本的應用軟件,在安裝時將很難按照用戶的意願進行。這些問題都暫時還沒有比較理想的辦法可以解決。Windows Server 2003可以和Windows 98、Windows XP安裝在同一台電腦上。
Windows Server 2003 自動登錄
每次啟動Windows Server 2003,系統會要求您在鍵盤上按下“Ctrl+Alt+Del”鍵(如圖1),然後輸入用戶名與密碼才能登錄系統。對於服務器來說,這樣有助於提高系統的安全性;但對個人用戶來說,這樣就有些麻煩了。所以,我們要做的第一件事情就是將系統改為自動登錄,要做到這一點我們有兩種方法可選。

第一種方法比較復雜,但可以使您完全掌握Windows Server 2003自動登錄的設置方法。首先單擊“開始|運行”,並在“運行”對話框的“打開”輸入框中鍵入“regedit”來運行注冊表編輯器。然後在注冊表編輯器中依次單擊展開“HKEY_LOCAL_MACHINE/SOFTWARE/Microsoft/Windows NT/Current Version/Winlogon”,選擇“編輯|添加”,選擇“字符串值”,在數值名稱中鍵入“AutoAdminLogon”,然後在窗口中空白的位置點擊一下鼠標,再雙擊新建的字符串“AutoAdminLogon”,在彈出的“編輯字符串”對話框中輸入“1”,即可設置系統允許自動登錄。
重復以上的操作,創建一個名為“DefaultUserName”的字符串值,編輯字符串,輸入您准備用於自動登錄的賬戶名稱。再新創建一個名為“Defaultpassword”的字符串值,並編輯字符輸入准備用於自動登錄的用戶賬戶密碼,編輯完檢查沒有錯誤後,關閉注冊表編輯器並重新啟動電腦即可自動登錄。
注意,如果已有“DefaultUserName”,可以不必重新創建,直接更改原有字符串值即可,如果您的系統工作在局域網環境下,並且在登錄到系統上時需要登錄域服務器,您還需要再添加一個“Default DomainName”字符串並輸入登錄的域名稱。
第二種方法比較簡單,您只需要單擊“開始|運行”,在“打開”輸入框中鍵入“control userpasswords2”,這樣就可以在“用戶賬戶”管理窗口中清除“要使用本機,用戶必須輸入密碼”復選框,然後按下鍵盤的“Ctrl+Shift+A”將會得到一個“自動登錄”的設置對話框(如圖2),您可以按自己的需要設置系統在電腦啟動時自動登錄使用的用戶賬戶和密碼。
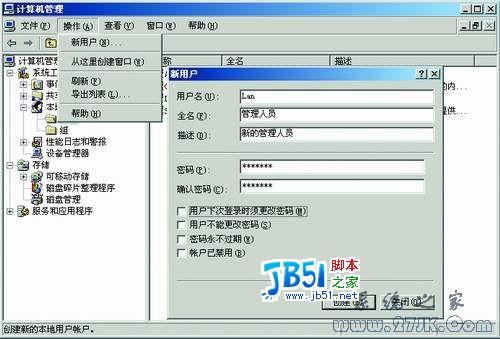
Windows Server 2003 創建新的用戶賬戶
要創建一個新的用戶賬戶,需要單擊“開始|管理工具”,選擇“計算機管理”,在“計算機管理”的窗口中單擊左邊的“本地用戶和組”,展開到“用戶”的位置。單擊“操作”菜單上的“新用戶”,然後在彈出的“新用戶”對話框中鍵入您准備使用的用戶名、密碼,然後清除“用戶下次登錄時須更改密碼”復選框的選中狀態(如圖3),再單擊“創建”按鈕,然後單擊“關閉”按鈕關閉對話框。
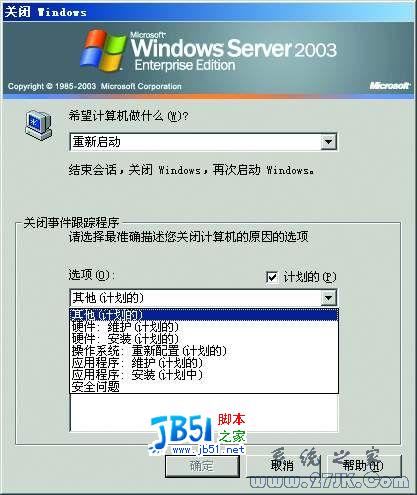
創建新的用戶賬戶後,我們還需要賦予其管理員權限,以後用起來才比較方便。雙擊新創建的用戶賬戶名稱,在彈出的“用戶屬性”對話框中單擊“隸屬”選項卡,單擊下方的“添加”按鈕。在“選擇組”對話框中單擊“高級”按鈕,然後再單擊“立即查找”按鈕,在找到的用戶組名稱中選擇“Administrators”,一直單擊“確認”按鈕關閉打開的對話框,回到“計算機管理”窗口,即完成了新用戶賬戶的創建和權限的管理。
Windows Server 2003 禁止關閉電腦時的事件跟蹤
Windows Server 2003在每次關閉時,都會顯示關閉事件跟蹤程序,要求選擇關閉或者重新啟動電腦的原因(如圖4)。收集與關機原因有關的信息對服務器來說非常有用,但對個人用戶來說就太麻煩了,所以我們要關閉這一程序。
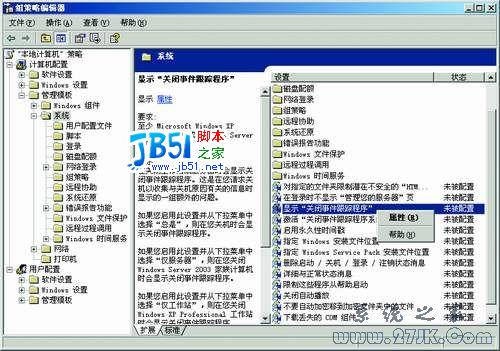
首先,單擊“開始|運行”,在“運行”對話框中輸入“gpedit.msc”運行“組策略編輯器”,在“組策略編輯器”窗口中依次打開“計算機配置”、“管理模板”、“系統”,在右邊窗口中找到“顯示關閉跟蹤程序”設置項,用鼠標右鍵單擊該項,選擇“屬性”(如圖5),在“顯示關閉跟蹤程序屬性”對話框中選擇“已禁止”,然後單擊“確認”按鈕,即可避免關閉電腦時的麻煩。

Windows Server 2003 改變性能選項
上一頁12 下一頁 閱讀全文