終端服務器組件怎麼裝? Windows Server 2003系統已經支持遠程桌面了,還需要終端服務嗎?如果終端服務器還有用,那麼怎麼搭建安裝終端服務器組件?
在遠程管理方面,Windows Server 2003系統一個最明顯的進步就是增加了“遠程桌面”功能。這樣一來,終端服務似乎就顯得有點多余了。然而情況並不是這樣,因為在不安裝“終端服務器”的前提下,“遠程桌面”功能的可管理性比較有限。搭建終端服務器以後,對系統的遠程管理操作將更加靈活。
在Windows Server 2003中默認沒有安裝終端服務器組件,用戶需要手動添加該組件。安裝終端服務組件的步驟如下所述:
第1步,在開始菜單中依次單擊“控制面板”→“添加或刪除程序”菜單項,打開“添加或刪除程序”窗口。然後單擊“添加/刪除Windows組件”按鈕,打開“Windows組件向導”對話框。在“組件”列表中選中“終端服務器”復選框,如圖所示。
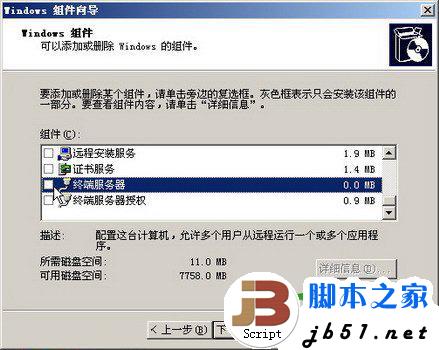
選中“終端服務器”復選框
第2步,打開“配置警告”對話框,提示用戶關於IE安全配置方面的信息。因為配置終端服務器的目的主要是為了遠程管理Windows Server 2003服務器,對於浏覽Internet方面的要求並不高,因此直接單擊“是”按鈕。返回“Windows組件”對話框,選中“終端服務器授權”復選框,並單擊“下一步”→“下一步”按鈕即可,如圖所示。

“配置警告”對話框
第3步,在打開的為應用程序兼容性選擇默認權限對話框中列出兩種安裝模式,即“完整安全模式”和“寬松安全模式”。選擇不同的模式會應用到Windows Server 2003系統的不同安全級別。選中“完整安全模式”單選框,並單擊“下一步”按鈕,如圖所示。
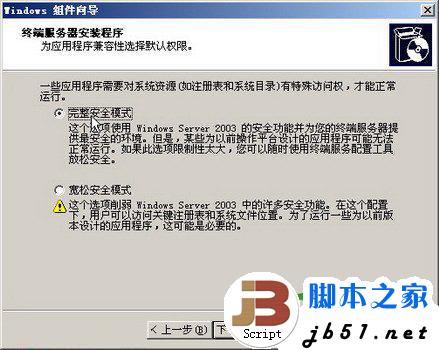
選中“完整安全模式”單選框
第4步,打開指定終端服務器許可證服務器對話框,提示用戶該終端服務器必須在120天內與Windows Server 2003終端服務器許可證服務器連接才能保證正常使用。由於在“Windows組件”對話框中選中了“終端服務器授權”復選框,則意味著這台Windows Server 2003終端服務器將同時作為許可證服務器。因此選中“使用下列許可證服務器”單選框,並在編輯框中輸入這台服務器的名稱或IP地址。設置完畢單擊“下一步”按鈕,如圖所示。
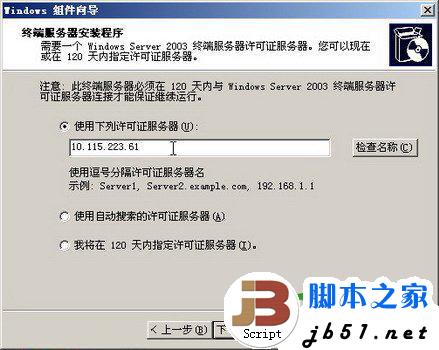
輸入許可證服務器IP地址
第5步,在打開的終端服務器授權模式對話框中,要求用戶指定這台終端服務器使用的授權模式。選中“每設備授權模式”單選框,並單擊“下一步”按鈕,如圖所示。

選中“每設備授權模式”單選框
第6步,打開“終端服務器授權安裝程序”對話框,要求用戶選擇安裝許可證服務器數據庫的路徑。一般可以保持默認路徑,並單擊“下一步”按鈕,如圖所示。
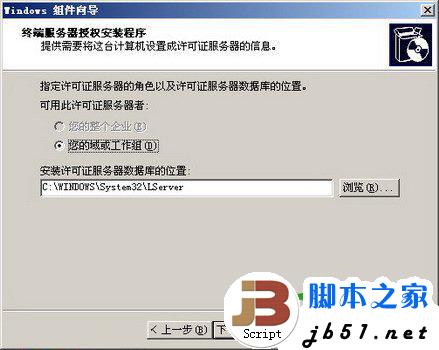
選擇許可證服務器數據庫路徑
第7步,Windows組件向導開始安裝終端服務器和終端服務器授權組件,在安裝過程中要求提供Windows Server 2003系統的安裝光盤或指定安裝程序路徑。完成安裝後單擊“完成”按鈕關閉Windows組件向導,並按照提示重新啟動計算機。
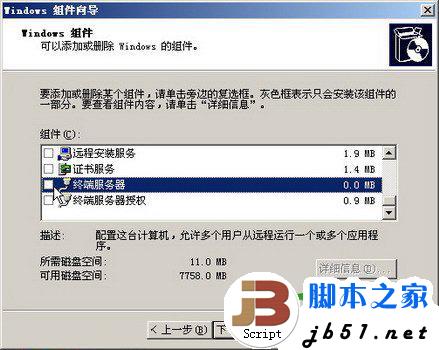 選中“終端服務器”復選框
選中“終端服務器”復選框 “配置警告”對話框
“配置警告”對話框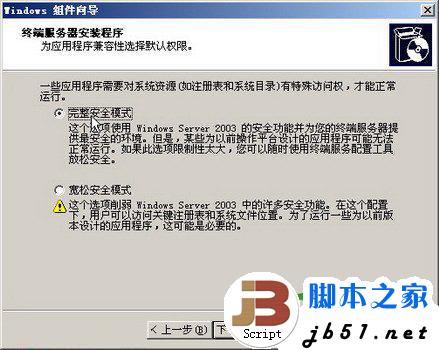 選中“完整安全模式”單選框
選中“完整安全模式”單選框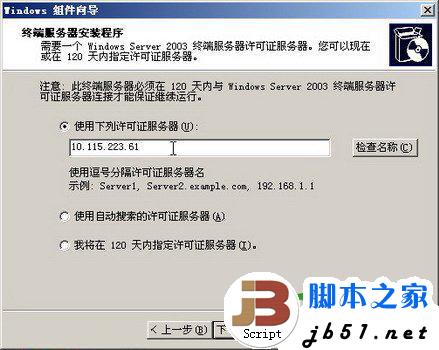 輸入許可證服務器IP地址
輸入許可證服務器IP地址 選中“每設備授權模式”單選框
選中“每設備授權模式”單選框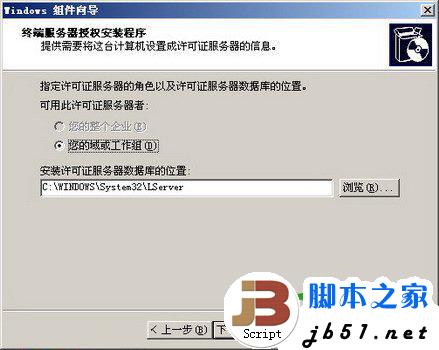 選擇許可證服務器數據庫路徑
選擇許可證服務器數據庫路徑