最近有同事請教小編,說他有幾份很重要的文件,但是電腦剛好又要借給他的好友用,這幾份文件涉及到個人的隱私,所以想要給這個文件夾加密,這樣就最安全了,只有自己能查看和更改的權利,問小編有沒關於怎麼給文件夾加密的好方法,小編剛好有遇到過這種情況,下面詳細的為大家介紹幾種如何給文件夾加密的好方法。
相關文章推薦:不用軟件給文件夾加密的方法
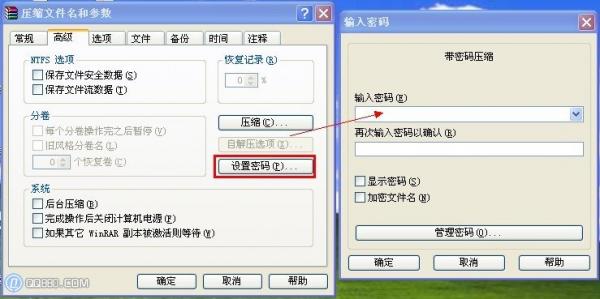
網友推薦方法:采用用WINRAR壓縮包加密的方法,實用又方便,是比較多人使用的,不需要什麼加密軟件就能搞定!
我給你提供一個最簡單的方法,用WINRAR. 很方便,操作又簡單。相信你的電腦裡已經裝了。下面是加密方法:
1 右鍵單擊你想加密的文件夾,選擇“添加到檔案文件”。
2 選擇“高級”頁面,點擊“設置密碼”。
3 在空白文本框輸入你想設置的密碼。點擊“確定”。
4 再點擊“確定”,OK了。
5 你想打開的時候,雙擊該文件,會彈出讓你輸入密碼的對話框,你輸入密碼後點擊“確定”。
6 以後還可以向裡面添加別的文件。
簡單吧,這樣加密別人連標題都看不到。
官方推薦的加密方法:
一、加密文件或文件夾
步驟一:打開Windows資源管理器。
步驟二:右鍵單擊要加密的文件或文件夾,然後單擊“屬性”。
步驟三:在“常規”選項卡上,單擊“高級”。選中“加密內容以便保護數據”復選框
在加密過程中還要注意以下五點:
1.要打開“Windows 資源管理器”,請單擊“開始→程序→附件”,然後單擊“Windows 資源管理器”。
2.只可以加密NTFS分區卷上的文件和文件夾,FAT分區卷上的文件和文件夾無效。
3.被壓縮的文件或文件夾也可以加密。如果要加密一個壓縮文件或文件夾,則該文件或文件夾將會被解壓。
4.無法加密標記為“系統”屬性的文件,並且位於systemroot目錄結構中的文件也無法加密。
5.在加密文件夾時,系統將詢問是否要同時加密它的子文件夾。如果選擇是,那它的子文件夾也會被加密,以後所有添加進文件夾中的文件和子文件夾都將在添加時自動加密。
二、解密文件或文件夾
步驟一:打開Windows資源管理器。
步驟二:右鍵單擊加密文件或文件夾,然後單擊“屬性”。
步驟三:在“常規”選項卡上,單擊“高級”。
步驟四:清除“加密內容以便保護數據”復選框。
同樣,我們在使用解密過程中要注意以下問題:
1.要打開“Windows資源管理器”,請單擊“開始→程序→附件”,然後單擊“Windows資源管理器”。
2.在對文件夾解密時,系統將詢問是否要同時將文件夾內的所有文件和子文件夾解密。如果選擇僅解密文件夾,則在要解密文件夾中的加密文件和子文件夾仍保持加密。但是,在已解密文件夾內創立的新文件和文件夾將不會被自動加密。
以上就是使用文件加、解密的方法!而在使用過程中我們也許會遇到以下一些問題,在此作以下說明:
1.高級按鈕不能用
原因:加密文件系統(EFS)只能處理NTFS文件系統卷上的文件和文件夾。如果試圖加密的文件或文件夾在FAT或FAT32卷上,則高級按鈕不會出現在該文件或文件夾的屬性中。
解決方案:
將卷轉換成帶轉換實用程序的NTFS卷。
打開命令提示符。
鍵入:Convert [drive]/fs:ntfs
(drive 是目標驅動器的驅動器號)
2.當打開加密文件時,顯示“拒絕訪問”消息
原因:加密文件系統(EFS)使用公鑰證書對文件加密,與該證書相關的私鑰在本計算機上不可用。
解決方案:
查找合適的證書的私鑰,並使用證書管理單元將私鑰導入計算機並在本機上使用。
3.用戶基於NTFS對文件加密,重裝系統後加密文件無法被訪問的問題的解決方案(注意:重裝Win2000/XP前一定要備份加密用戶的證書):
步驟一:以加密用戶登錄計算機。
步驟二:單擊“開始→運行”,鍵入“mmc”,然後單擊“確定”。
步驟三:在“控制台”菜單上,單擊“添加/刪除管理單元”,然後單擊“添加”。
步驟四:在“單獨管理單元”下,單擊“證書”,然後單擊“添加”。
步驟五:單擊“我的用戶賬戶”,然後單擊“完成”(如圖2,如果你加密用戶不是管理員就不會出現這個窗口,直接到下一步) 。
步驟六:單擊“關閉”,然後單擊“確定”。
步驟七:雙擊“證書——當前用戶”,雙擊“個人”,然後雙擊“證書”。
步驟八:單擊“預期目的”欄中顯示“加密文件”字樣的證書。
步驟九:右鍵單擊該證書,指向“所有任務”,然後單擊“導出”。
步驟十:按照證書導出向導的指示將證書及相關的私鑰以PFX文件格式導出(注意:推薦使用“導出私鑰”方式導出,這樣可以保證證書受密碼保護,以防別人盜用。另外,證書只能保存到你有讀寫權限的目錄下)。
4.保存好證書
注意將PFX文件保存好。以後重裝系統之後無論在哪個用戶下只要雙擊這個證書文件,導入這個私人證書就可以訪問NTFS系統下由該證書的原用戶加密的文件夾(注意:使用備份恢復功能備份的NTFS分區上的加密文件夾是不能恢復到非NTFS分區的)。
最後要提一下,這個證書還可以實現下述用途:
(1)給予不同用戶訪問加密文件夾的權限
將我的證書按“導出私鑰”方式導出,將該證書發給需要訪問這個文件夾的本機其他用戶。然後由他登錄,導入該證書,實現對這個文件夾的訪問。
(2)在其也WinXP機器上對用“備份恢復”程序備份的以前的加密文件夾的恢復訪問權限
將加密文件夾用“備份恢復”程序備份,然後把生成的Backup.bkf連同這個證書拷貝到另外一台WinXP機器上,用“備份恢復”程序將它恢復出來(注意:只能恢復到NTFS分區)。然後導入證書,即可訪問恢復出來的文件了。
Win98加密文件夾四法
一、文件夾屬性法
在“Windows資源管理器”窗口,右鍵單擊要加密的文件夾,單擊“屬性”,選中“隱藏”復選框。在注冊表的 “HKEY_LOCAL_MACHINE\Software\Microsoft\Windows\CurrentVersion\explorer \Advanced\Folder\Hidden\SHOWALL”分支下,將“Checkedvalue”的鍵值設置為數字“0”。以後,即使在 “Windows資源管理器”窗口,單擊“查看”菜單中的“文件夾選項”,單擊“查看”選項卡,選中“顯示所有文件”復選鈕,也無法看到具有隱藏屬性的文件夾。
二、“回收站”法
首先確認選中了“顯示所有文件”復選鈕,並且注冊表中“Checkedvalue”的鍵值為“1”。然後,在“Windows資源管理器”窗口,右鍵單擊 “C:\RECYCLED”文件夾(這是C盤上“回收站”對應的文件夾),再單擊“屬性”,單擊“常規”選項卡,清除“啟用縮略圖方式查看”和“只讀”復選框,單擊“確定”按鈕。關閉並重新啟動“Windows資源管理器”後,將會看到“C:\RECYCLED”文件夾中有一個desktop.ini文件。把該文件復制到要加密的文件夾中,並把該文件夾設為“只讀”屬性。
三、“文件管理器”法
單擊“開始/運行”,鍵入“winfile”,單擊“確定”按鈕,打開“文件管理器”窗口,單擊“查看”菜單中的“按文件類型”,選中“顯示隱藏/系統文件”復選框,單擊“確定”按鈕。把要加密的文件夾拖到“C:\RECYCLED”文件夾或者其他分區的“RECYCLED”文件夾。這樣,在“我的電腦” 或“Windows資源管理器”窗口中就看不到這個文件夾了。
四、設置密碼法
1、打開“資源管理器”,選定要加密或要保護的文件夾(文件目錄),在其中空白處單擊鼠標右鍵,選擇“自定義文件夾…”選項;
2、在“自定義文件夾”的復選框中,選擇“創建或編輯HTML文檔”,並單擊“下一步”,系統准備啟動HTML編輯器;
3、單擊“下一步”,系統啟動HTML編輯器,自動打開Folder.htt文檔;
4、編輯Folder.htt文檔,搜索“java script”字符,在下方頂頭輸入以下3行內容:
var pass = prompt("請輸入密碼")
if(pass != "ABC")
{window.location="E:"};
5、保存Folder.htt文檔並退出編輯,選擇“完成”;到此,對文件夾的加密或保護便已完成;
6、加密測試,關閉已打開的所有文檔及文件夾,重新打開“資源管理器”,點擊已加密的文件夾,系統便會提示輸入密碼,輸入正確的密碼(本文設定的密碼為ABC)就可以訪問該文件夾,反之則會轉入E盤而無法訪問,從而保護該文件夾及其中的文檔。
溫馨提示:關於以上為大家詳細講解的文件夾加密方法,相信大家都找到了適合自己的方法,希望你能把這種好方法也分享給你的好友,相信他會很感謝你的,如果你有更好的方法或者有什麼需要補充的,都可以通過本篇文章的下方的留言板反饋給我們,非常感謝您的閱讀!