
▲SSD優化指南
眾所周知,SSD優化可以使磁盤的使用變得更加高效。這裡我們就將從不同方面教您如何優化自己的SSD。在優化期間可能存儲的數據會有丟失,所以建議先備份原有數據。
SSD的優化是一個非常有針對性的設置過程,本教程只是告訴您應該如何去做,要達到最優化,需要根據您的具體需求來配置。
必讀:您對計算機進行的各種優化操作有可能導致您的機器無法正常工作,所以在有針對性的優化之前,建議您備份下重要的資料。最好在重裝系統後進行優化,以避免不必要的麻煩。
SSD優化設置准備工作
一、確定你的電腦運行在AHCI模式
優化SSD的第一步首先就是要確保你的磁盤讀寫模式為AHCI,一般來講如果你的電腦是windows7系統,只需要在安裝系統前進入BIOS設置下磁盤讀寫模式為“AHCI”即可,如果您已經安裝過windows7,並且不確定是否磁盤工作在AHCI模式,那麼請看下面的教程:

▲AHCI
1、點擊win+R,進入運行對話框。
2、輸入Regedit進入注冊表。
3、選擇路徑“HKEY_LOCAL_MACHINE\SYSTEM\CurrentControlSet\Services\msahci”。
4、右鍵修改磁盤模式為“0”,重啟即可。
二、更新您的芯片組驅動程序
保持最新的芯片組驅動有利於提高系統的兼容性和改善磁盤讀寫能力,尤其是現在SSD更新速度比較快,隨時更新磁盤芯片組是非常有必要的。
Trim是一個非常重要的功能,它可以提高SSD的讀寫能力,減少延遲。這是win7支持的一項重要技術,需要通過升級來支持。
通過以上兩個驅動就可以開啟TRIM模式了,很多檢測軟件都能夠看到,當刪除數據後,磁盤在後台會進行TRIM操作。
三、關閉系統恢復功能
這是一個非常重要的步驟,最近很多反饋表明系統還原會影響到SSD或者TRIM的正常操作,進而影響SSD的讀寫能力。

▲關閉系統還原
1、右鍵單擊我的電腦選擇屬性
2、選擇系統保護
3、設置項
4、關閉系統還原
四、核實TRIM是否開啟
確認TRIM是否開啟一直是一個比較困難的事情,因為我們必須非常密切的監控電腦的狀態才能判斷,而往往磁盤TRIM都是瞬間的事,所以很難察覺。我們可以通過如下方式來看TRIM是否開啟成功:

▲核實Trim是否開啟
1、打開CMD
2、右鍵點擊CMD以管理員模式運行
3、輸入“fsutil behavior query DisableDeleteNotify”
4、如果返回值是0,則代表您的TRIM處於開啟狀態
5、如果返回值是1,則代表您的TRIM處於關閉狀態
SSD優化設置(1)
五、關閉磁盤索引
磁盤索引的目的是為了加速進入相應的文件夾和目錄,但是SSD產品本身的響應時間非常低,僅為0.1ms級別,相比傳統硬盤快了百倍之多,所以沒有必要做索引,過多的索引只會白白減少SSD的壽命。

▲關閉文件索引
1、點擊我的電腦
2、右鍵單擊SSD選擇屬性
3、取消索引勾選,點擊確定。有時候可能會需要你以管理員權限操作,執行管理員權限即可。
六、關閉磁盤整理計劃
win7默認情況下磁盤碎片整理是關閉的,但是在某些情況下可能會自動開啟。因為SSD上不存在碎片的問題,所以沒有必要讓它開啟,頻繁的操作只會減少其壽命。
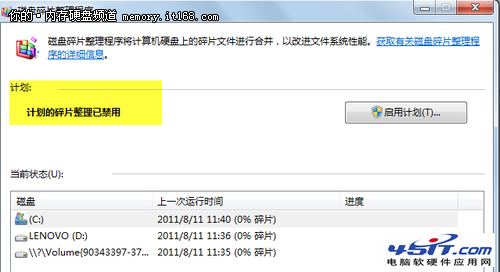
▲禁用整理計劃
1、點擊磁盤右鍵屬性。
2、選擇工具選項卡。
3、選擇磁盤整理計劃,點擊關閉整理計劃按鈕。
4、點擊確定。
七、關閉磁盤分頁
這是一個廣受爭論的優化選項,很多人懷疑這是否有利於提高性能。但無論怎麼樣關閉這個選項可以為你帶來額外的3.5GB-4GB的告訴存儲空間。我們並不推薦少於4GB RAM的用戶關閉此選項。

▲關閉磁盤分頁
1、右擊我的電腦
2、選擇屬性
3、選擇系統高級選項
4、選擇性能選項卡的高級選項標簽
5、選擇虛擬內存 更改
6、關閉自動管理內存分頁
7、關閉所有內存分頁,並且確定,退出。SSD優化設置(2)
八、關閉系統休眠
休眠對於傳統硬盤來說是一個非常有用的功能,它可以快速加載最後使用的程序,然而在SSD時代這個功能變得無用了。因為SSD的系統啟動時間基本都在20s以內,這和休眠模式的啟動時間差不了多少,所以與其浪費那2.5GB左右的容量做休眠暫存,還不如拿出來用。
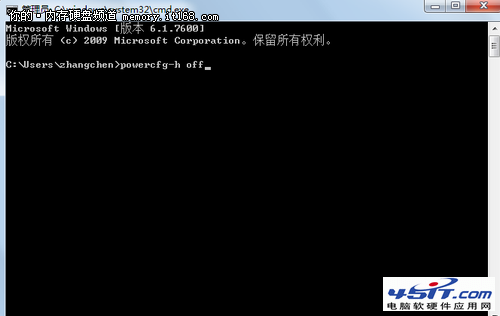
▲關閉系統休眠
1、打開按鈕搜索輸入CMD
2、右鍵單擊CMD應用並且運行管理員模式
3、輸入命令行“powercfg-h off”
九、關閉windows寫入高速緩存緩沖區刷新(或者保持默認)
注意:關閉windows寫入高速緩存緩沖區有可能帶來兩種截然不同的後果,一種是系統讀寫性能降低另一種是性能提高,為什麼會有這種情況呢,因為同的SSD設備具有不同的高速緩存,OCZ的sandforce主控產品甚至沒有緩存。因此對於OCZ的產品來說性能會有提升,而對於Intel產品,我們建議還是別勾選,否則性能會反降。
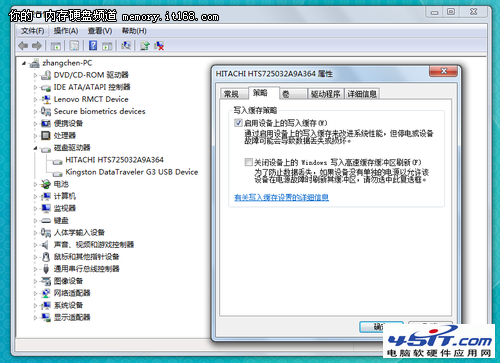
▲關閉windows寫入高速緩存緩沖區刷新(或者保持默認)
1、右擊我的電腦選擇屬性
2、設備管理
3、選擇磁盤驅動器
4、右擊SSD並且選擇屬性 寫入高速緩沖區刷新的選項
5、會出現關閉設備上的windows
SSD優化設置(3)
十、關閉Prefetch(預取)和Superfetch(超級預取)
這兩項技術是XP和Vista時代的加速技術,對於SSD來講0.1ms級的延遲完全不需要這項技術。所以關閉後性能會有提升。
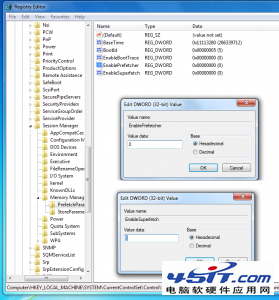
▲預取技術
1、進入注冊表,找到HKEY_LOCAL_MACHINE\SYSTEM\CurrentControlSet\Control\SessionManager\Memory Management\PrefetchParameters
2、右鍵點擊EnablePrefetcher和EnableSuperfetch
3、修改這些數據從(1或3)到0;重啟
十一、關閉windows搜索和Superfetch超級預讀
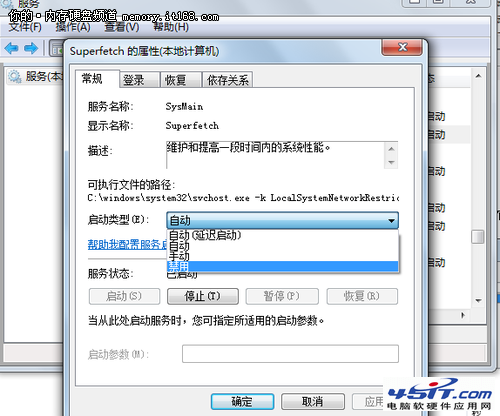
▲關閉SuperFetch
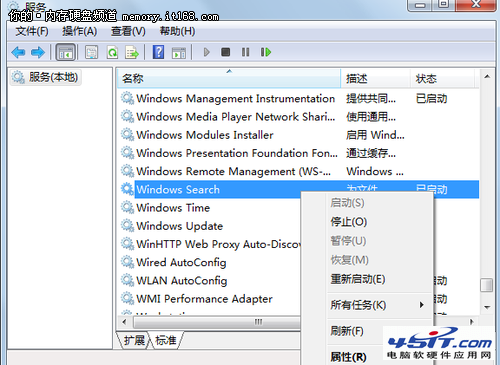
▲關閉windows搜索
1、點擊Win+R進入運行菜單
2、輸入Services.msc回車
3、找到windows搜索和SuperFetch選項,右鍵單擊屬性
5、將其停止
十二、快速啟動系統
這個功能是關閉掉系統進入時的畫面,大概能為您節省2-3s的啟動時間,其它選項不要動,可能會產生負面影響。
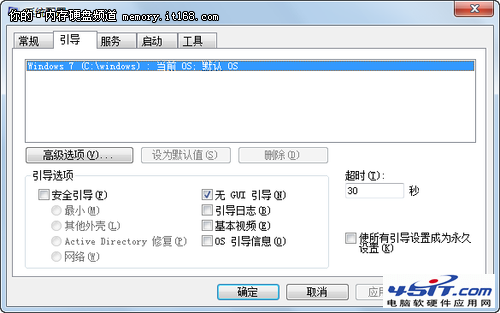
▲無GUI引導
1、按鍵盤win+R 輸入Msconfig
2、檢查無GUI引導是否勾上了
3、如果沒有請勾上,確定。
十二、關閉多重引導選項
有時候系統裝了兩個操作系統或者有其它引導掛起的時候,系統會停留在選擇界面。在一定程度上耽誤了開機時間。
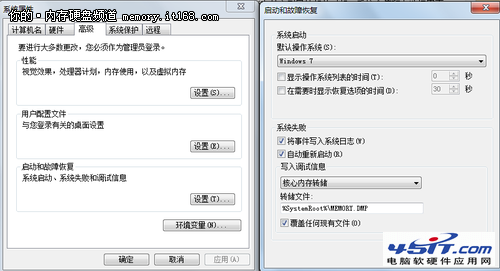
▲關閉引導
1、右鍵單擊我的電腦選擇屬性
2、選擇高級系統設置
3、選擇啟動與故障恢復設置
4、進入後在列表中選擇要進入的操作系統,並且勾掉顯示操作系統列表時間的選項。
十三、關閉回收站
這個功能可以、可以幫你節省一部分臨時空間,並且如果選擇不經過回收站直接刪除則會使系統變得更快,但是如果你經常誤刪有用文件那麼還是不要用這個功能了。
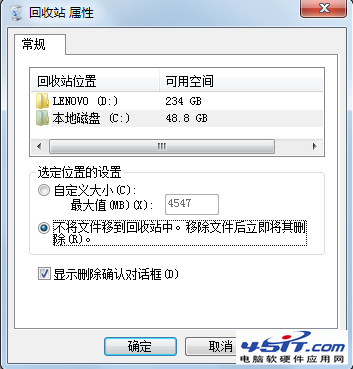
▲關閉回收站
1、右鍵點擊回收站
2、選擇SSD
3、選擇不移動文件到回收站中,直接將其刪除選項。
4、點擊應用
十四、減少關機時間
這個優化功能的作用沒准會讓您丟失未完成的文件。因為如果您縮短了這個時間,系統關閉軟件的過程將不會走軟件自己的關閉城程序,而是直接在windows後台將其殺掉。
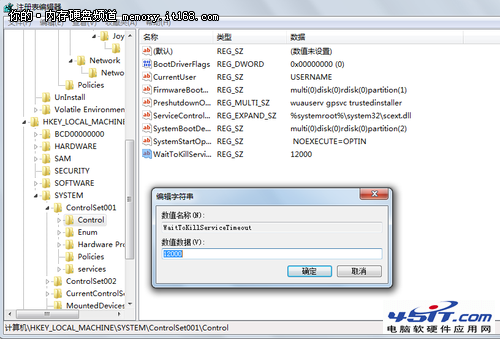
▲優化開機時間
1、進入注冊表
2、找到HKEY_LOCAL_MACHINE\SYSTEM\CurrentControlSet\Control
3、找到最後一個選項WaitToKillService Timeout.
4、修改其值,范圍在12000 到1000之間,1000代表1s,建議設置為5000。
十五、核實TRIM是否開啟
確認TRIM是否開啟一直是一個比較困難的事情,因為我們必須非常密切的監控電腦的狀態才能判斷,而往往磁盤TRIM都是瞬間的事,所以很難察覺。我們可以通過如下方式來看TRIM是否開啟成功:
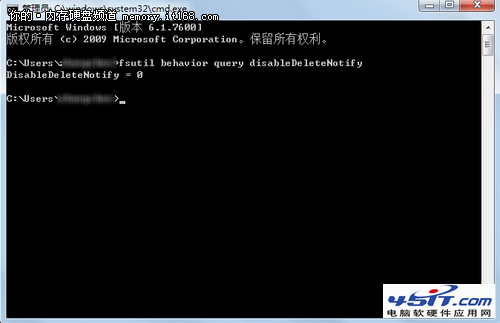
▲核實TRIM
1、打開CMD
2、右鍵點擊CMD以管理員模式運行
3、輸入“fsutil behavior query DisableDeleteNotify”
4、如果返回值是0,則代表您的TRIM處於開啟狀態
5、如果返回值是1,則代表您的TRIM處於關閉狀態
十六、電源設置
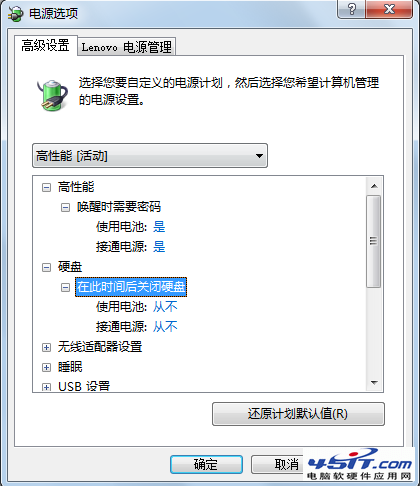
▲電源管理
1、進入控制面板
2、選擇系統和安全
3、進入電源管理項
4、選擇高性能,然後進入更多設置項,選擇硬盤
5、將硬盤關閉設置為“從不”(值為0)則表示硬盤將不進入休眠。
十七、關閉CLEAR PAGEFILE AT SHUTDOWN(在關機的時候清理分頁)和系統緩存
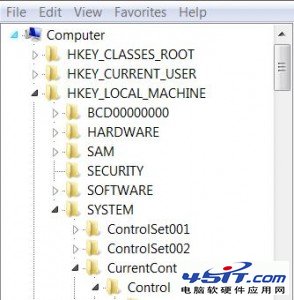
▲關閉CLEAR PAGEFILE AT SHUTDOWN
1、進入注冊表
2、選擇HKEY_LOCAL_MACHINE\SYSTEM\ CurrentControlSet\Control\SessionManager\
MemoryManagement”找到ClearPageFileATShutdown和LargeSystemCache選項
3、右鍵選擇修改參數由1到0重啟
十八、NTFS內存使用情況和關閉名字創建
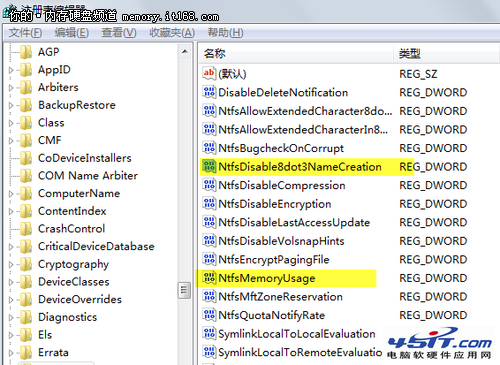
▲NTFS內存使用情況和關閉名字創建
1、進入注冊表
2、選擇“HKEY_LOCAL_MACHINE\SYSTEM\ CurrentControlSet\Control\FileSystem”
3、選擇標黃的兩個設置鍵
4、右鍵單擊修改數值為2 重啟