有些朋友對硬盤分區和如何用Fdisk進行分區和用“魔法師”調整分區不很清楚,我下面就對硬盤分區進行簡單說明,並介紹了如何用Fdisk進行分區和用“魔法師”調整分區:
一、分區的基本知識
1.主分區、擴展分區、邏輯分區
一個硬盤的主分區也就是包含操作系統啟動所必需的文件和數據的硬盤分區,要在硬盤上安裝操作系統,則該硬盤必須得有一個主分區。
擴展分區也就是除主分區外的分區,但它不能直接使用,必須再將它劃分為若干個邏輯分區才行。邏輯分區也就是我們平常在操作系統中所看到的D、E、F等盤。
2.分區格式
“格式化就相當於在白紙上打上格子”,而這分區格式就如同這“格子”的樣式,不同的操作系統打“格子”的方式是不一樣的,目前Windows所用的分區格式主要有FAT16、FAT32、NTFS,其中幾乎所有的操作系統都支持FAT16。但采用FAT16分區格式的硬盤實際利用效率低,因此如今該分區格式已經很少用了。
FAT32采用32位的文件分配表,使其對磁盤的管理能力大大增強,它是目前使用得最多的分區格式,Win98/Me/2000/XP都支持它。一般情況下,在分區時,阿King建議大家最好將分區都設置為FAT32的格式,這樣可以獲得最大的兼容性。
NTFS的優點是安全性和穩定性極其出色。不過除了WinNT/2000/XP外,其它的操作系統都不能識別該分區格式,因此在DOS、Win9X中是看不到采用該格式的分區的。
3.分區原則
不管使用哪種分區軟件,我們在給新硬盤上建立分區時都要遵循以下的順序:建立主分區→建立擴展分區→建立邏輯分區→激活主分區→格式化所有分區(圖1)。
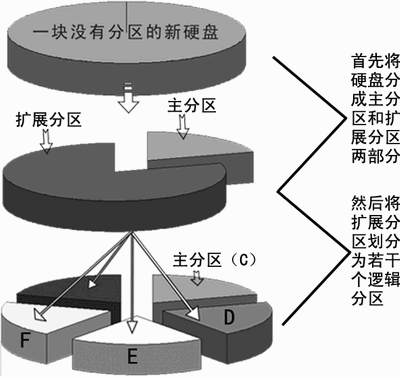 二、用Fdisk進行分區
最簡單的分區軟件非“Windows啟動軟盤”中的“Fdisk”莫屬。
提示:Win98啟動盤中所附帶的Fdisk版本比較老,無法識別64GB以上容量的大硬盤。具備上網條件的用戶,也可以到微軟的網站上下載Win98啟動盤的修正程序(
http://download.microsoft.com/download/Win98/Update/8266R/W98/TW/263044CHT8.EXE
),安裝該修正程序後制作出來的啟動盤,就能夠對大於64GB的硬盤進行分區了。
1.進入DOS並執行Fdisk
通過Win98啟動盤進入DOS狀態下,在A盤符下輸入“Fdisk”後回車。出現一些英文說明,並要求用戶做出選擇。
此對話框的大致意思是問你“是否啟用FAT32支持”,鍵入“Y”並回車後,便進入了Fdisk的主界面(圖2)。
二、用Fdisk進行分區
最簡單的分區軟件非“Windows啟動軟盤”中的“Fdisk”莫屬。
提示:Win98啟動盤中所附帶的Fdisk版本比較老,無法識別64GB以上容量的大硬盤。具備上網條件的用戶,也可以到微軟的網站上下載Win98啟動盤的修正程序(
http://download.microsoft.com/download/Win98/Update/8266R/W98/TW/263044CHT8.EXE
),安裝該修正程序後制作出來的啟動盤,就能夠對大於64GB的硬盤進行分區了。
1.進入DOS並執行Fdisk
通過Win98啟動盤進入DOS狀態下,在A盤符下輸入“Fdisk”後回車。出現一些英文說明,並要求用戶做出選擇。
此對話框的大致意思是問你“是否啟用FAT32支持”,鍵入“Y”並回車後,便進入了Fdisk的主界面(圖2)。
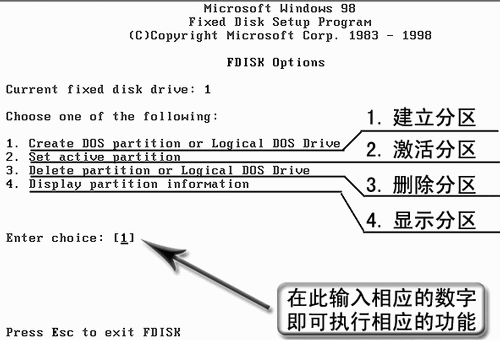 主界面上共有四個選項,其中文意思分別是:①建立DOS主分區或邏輯DOS分區;②設置活動分區;③刪除DOS主分區或邏輯DOS分區;④顯示分區信息;如果系統中安裝有多塊硬盤,系統還會出現第5選項“Change current fixed disk drive”(切換硬盤)。
2.建立主分區
在Fdisk主界面的“Enter choice:”處鍵入“1”後回車,進入分區功能界面(圖3)。
主界面上共有四個選項,其中文意思分別是:①建立DOS主分區或邏輯DOS分區;②設置活動分區;③刪除DOS主分區或邏輯DOS分區;④顯示分區信息;如果系統中安裝有多塊硬盤,系統還會出現第5選項“Change current fixed disk drive”(切換硬盤)。
2.建立主分區
在Fdisk主界面的“Enter choice:”處鍵入“1”後回車,進入分區功能界面(圖3)。
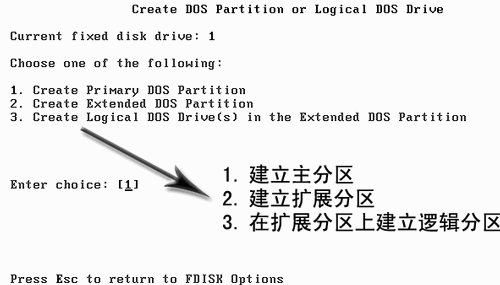 分區功能界面也有三個選項,分別是:①建立主分區;②建立擴展分區;③在擴展分區上建立邏輯分區。
在“Enter choice:”處鍵入“1”後回車,此時程序掃描硬盤,完成後詢問“是否將最大的可用空間(整個硬盤)作為主分區”。
注意:除非你想將整個硬盤作為一個分區,否則此時絕對不能選擇“Y”,輸入“N”後回車。程序再次掃描硬盤,完成後要求輸入主分區的大小(圖4)。
分區功能界面也有三個選項,分別是:①建立主分區;②建立擴展分區;③在擴展分區上建立邏輯分區。
在“Enter choice:”處鍵入“1”後回車,此時程序掃描硬盤,完成後詢問“是否將最大的可用空間(整個硬盤)作為主分區”。
注意:除非你想將整個硬盤作為一個分區,否則此時絕對不能選擇“Y”,輸入“N”後回車。程序再次掃描硬盤,完成後要求輸入主分區的大小(圖4)。
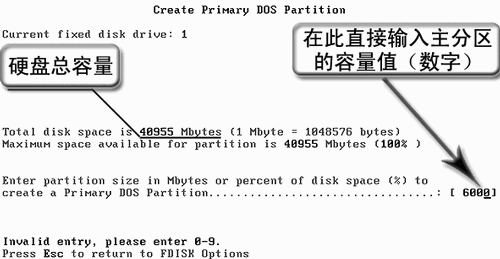 按照自己的分區方案,在這裡輸入相應的數字後回車(單位是MB,例如想建立一個2GB的分區,就輸入2048,即將數值乘以1024即可)。然後屏幕提示主分區已建立,並顯示主分區容量和所占硬盤全部容量的比例,此時按“Esc”返回Fdisk的主界面。
3.建立擴展分區
在Fdisk主界面中繼續選擇第一項進入分區功能界面,然後再選擇第二項建立擴展分區。程序掃描完硬盤後會顯示當前硬盤可建為擴展分區的全部容量。直接回車後將所有的剩余空間建立為擴展分區。
4.在擴展分區上建立邏輯分區
擴展分區建立完畢後,按照程序提示“按Esc鍵繼續”,此時程序並不會真正退出,而是立刻掃描擴展分區,最後列出擴展分區的可用空間,並要求輸入邏輯分區的大小(圖5)。
按照自己的分區方案,在這裡輸入相應的數字後回車(單位是MB,例如想建立一個2GB的分區,就輸入2048,即將數值乘以1024即可)。然後屏幕提示主分區已建立,並顯示主分區容量和所占硬盤全部容量的比例,此時按“Esc”返回Fdisk的主界面。
3.建立擴展分區
在Fdisk主界面中繼續選擇第一項進入分區功能界面,然後再選擇第二項建立擴展分區。程序掃描完硬盤後會顯示當前硬盤可建為擴展分區的全部容量。直接回車後將所有的剩余空間建立為擴展分區。
4.在擴展分區上建立邏輯分區
擴展分區建立完畢後,按照程序提示“按Esc鍵繼續”,此時程序並不會真正退出,而是立刻掃描擴展分區,最後列出擴展分區的可用空間,並要求輸入邏輯分區的大小(圖5)。
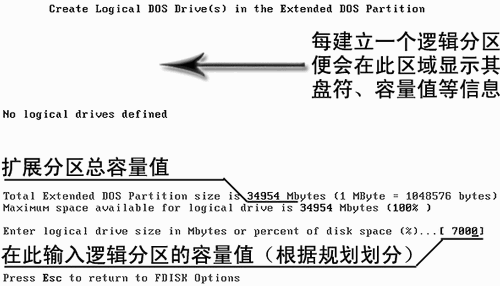 提示:通過上面幾步的操作,已經分好了主分區,現在所做的“在擴展分區上建立邏輯分區”就是建立D、E、F、G、H等分區。
根據自己的分區方案,輸入D盤的容量後回車,系統會自動為該區分配邏輯盤符“D”。因為擴展分區還沒有分完,程序還會出現如上圖所示的畫面,要求用戶輸入下一個邏輯分區的大小。用戶只要依次按照方案輸入邏輯分區的大小即可,系統會自動給它們分配盤符。擴展分區分完後,系統會顯示所有邏輯分區的數量和容量,並提示按“Esc”返回。
5.激活主分區
當硬盤上同時建有主分區和擴展分區時,必須將主分區激活,否則硬盤就會無法引導系統。返回Fdisk主功能界面,選擇“2”(Setactivepartition),此時屏幕將顯示主硬盤上所有分區供用戶進行選擇。當前硬盤上只有主分區“1”和擴展分區“2”,在對話框中鍵入“1”後按回車退回到Fdisk主界面。至此,新硬盤的分區工作結束,按兩次“Esc”鍵退出Fdisk,然後重新啟動電腦。
6.格式化分區
按照前面所講的方法利用Win98啟動盤再次進入DOS狀態,在A盤符下輸入“FormatC:”並回車,系統提示此舉將刪除C盤上的所有數據。鍵入“Y”後回車確認,此時程序開始對C盤進行格式化,完成後,程序提示是否給C盤分配卷標。回車確認,程序會自動給C盤添加卷標,至此,C盤格式化工作完成,該盤就能存儲數據了。以此類推,格式化D、E等盤。現在你就可以在硬盤上安裝操作系統了。
三、用“魔法師”調整分區
俗話說有分必有合,如果分得不合適,想重新改變分區的大小(俗稱“無損動態分區”),怎麼辦呢?對於這個問題,最有資格說話的就是《分區魔法師》(Partition Magic,下簡稱PQ),下面以PQ 8.0 DOS版為例來講解。
C盤是最容易出現容量危機的分區,下面就以增大C盤容量為例:想增大C盤的容量,自然得縮小其它分區的容量。假設現在D盤有1GB的剩余空間,E盤有3GB的剩余空間,現在欲將這兩個分區中的4GB空間給C盤,那麼用PQ8.0DOS版進行操作時,首先得將E盤的剩余空間給D盤,然後再由D盤分給C盤。
具體操作如下:進入PQ主界面後,右鍵單擊E盤,選擇右鍵菜單中的“Resize/Move)”(改變/移動)(圖6)。
提示:通過上面幾步的操作,已經分好了主分區,現在所做的“在擴展分區上建立邏輯分區”就是建立D、E、F、G、H等分區。
根據自己的分區方案,輸入D盤的容量後回車,系統會自動為該區分配邏輯盤符“D”。因為擴展分區還沒有分完,程序還會出現如上圖所示的畫面,要求用戶輸入下一個邏輯分區的大小。用戶只要依次按照方案輸入邏輯分區的大小即可,系統會自動給它們分配盤符。擴展分區分完後,系統會顯示所有邏輯分區的數量和容量,並提示按“Esc”返回。
5.激活主分區
當硬盤上同時建有主分區和擴展分區時,必須將主分區激活,否則硬盤就會無法引導系統。返回Fdisk主功能界面,選擇“2”(Setactivepartition),此時屏幕將顯示主硬盤上所有分區供用戶進行選擇。當前硬盤上只有主分區“1”和擴展分區“2”,在對話框中鍵入“1”後按回車退回到Fdisk主界面。至此,新硬盤的分區工作結束,按兩次“Esc”鍵退出Fdisk,然後重新啟動電腦。
6.格式化分區
按照前面所講的方法利用Win98啟動盤再次進入DOS狀態,在A盤符下輸入“FormatC:”並回車,系統提示此舉將刪除C盤上的所有數據。鍵入“Y”後回車確認,此時程序開始對C盤進行格式化,完成後,程序提示是否給C盤分配卷標。回車確認,程序會自動給C盤添加卷標,至此,C盤格式化工作完成,該盤就能存儲數據了。以此類推,格式化D、E等盤。現在你就可以在硬盤上安裝操作系統了。
三、用“魔法師”調整分區
俗話說有分必有合,如果分得不合適,想重新改變分區的大小(俗稱“無損動態分區”),怎麼辦呢?對於這個問題,最有資格說話的就是《分區魔法師》(Partition Magic,下簡稱PQ),下面以PQ 8.0 DOS版為例來講解。
C盤是最容易出現容量危機的分區,下面就以增大C盤容量為例:想增大C盤的容量,自然得縮小其它分區的容量。假設現在D盤有1GB的剩余空間,E盤有3GB的剩余空間,現在欲將這兩個分區中的4GB空間給C盤,那麼用PQ8.0DOS版進行操作時,首先得將E盤的剩余空間給D盤,然後再由D盤分給C盤。
具體操作如下:進入PQ主界面後,右鍵單擊E盤,選擇右鍵菜單中的“Resize/Move)”(改變/移動)(圖6)。
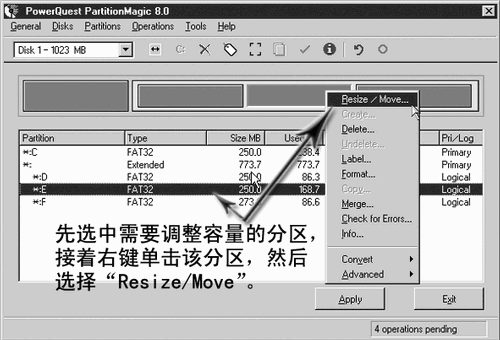 進入“Resize/Move Partition”(改變/移動空間)窗口後,在“Free Space Before”(調整前剩余空間)欄中輸入需要讓E盤騰出來的空間,該值小於或等於E盤的最大剩余空間值(圖7)。
進入“Resize/Move Partition”(改變/移動空間)窗口後,在“Free Space Before”(調整前剩余空間)欄中輸入需要讓E盤騰出來的空間,該值小於或等於E盤的最大剩余空間值(圖7)。
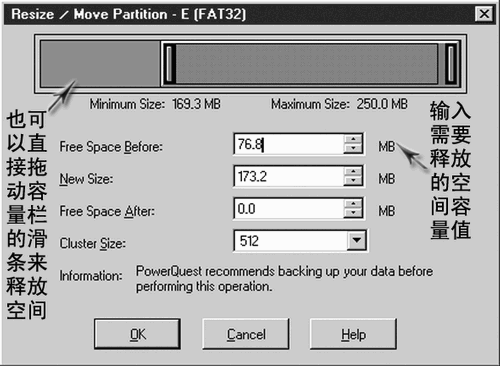 輸入需要騰出的空間容量值之後,點擊“OK”按鈕即返回主界面,此時會發現D、E之間多了一個“空白區”,這就是E盤給D盤的“禮物”了。
右鍵點擊“D盤”,選擇“Resize/Move”。進入D盤的“Resize/Move Partition”窗口後,首先將“Free Space After”處的數字由原來的XXX(也就是E盤的“Free Space Before”值)修改為“0”,這樣就算將E盤的“禮物”收下來了。然後在“Free Space Before”欄中輸入讓D盤騰出來的空間值。最後點擊“OK”鍵確認(圖8)。
輸入需要騰出的空間容量值之後,點擊“OK”按鈕即返回主界面,此時會發現D、E之間多了一個“空白區”,這就是E盤給D盤的“禮物”了。
右鍵點擊“D盤”,選擇“Resize/Move”。進入D盤的“Resize/Move Partition”窗口後,首先將“Free Space After”處的數字由原來的XXX(也就是E盤的“Free Space Before”值)修改為“0”,這樣就算將E盤的“禮物”收下來了。然後在“Free Space Before”欄中輸入讓D盤騰出來的空間值。最後點擊“OK”鍵確認(圖8)。
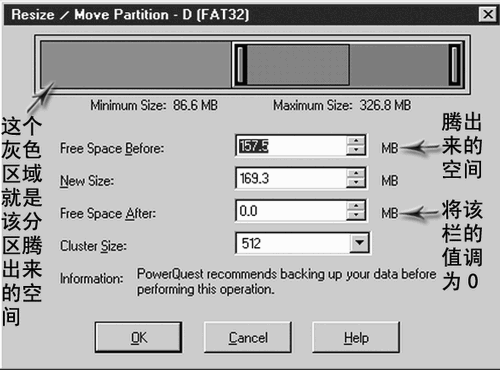 現在C、D之間有一個比較大的“空白區”了,這就是最終騰給C盤的空間了。右鍵點擊C盤,選擇“Resize/Move”,然後在C盤的“Resize/Move Partition”窗口中將“Free Space After”處的數字設置為“0”,保存設置後,D、E給C的禮物就全收下了。點擊主界面右下角的“Apply”按鈕並確認後,PQ便開始了正式調整。
提示:雖然PQ能夠無損調整分區容量、格式,但為了數據的安全,最好能夠在操作前進行重要數據的備份,至少得在操作前對硬盤進行磁盤掃描及磁盤碎片整理工作,以免造成數據丟失;在使用PQ時,不要非正常退出系統或突然關機,否則很容易造成分區中的數據丟失,嚴重時甚至會造成硬盤的物理損壞。
學習了硬盤的分與合,硬盤的基本操作大家就掌握得就差不多了。
現在C、D之間有一個比較大的“空白區”了,這就是最終騰給C盤的空間了。右鍵點擊C盤,選擇“Resize/Move”,然後在C盤的“Resize/Move Partition”窗口中將“Free Space After”處的數字設置為“0”,保存設置後,D、E給C的禮物就全收下了。點擊主界面右下角的“Apply”按鈕並確認後,PQ便開始了正式調整。
提示:雖然PQ能夠無損調整分區容量、格式,但為了數據的安全,最好能夠在操作前進行重要數據的備份,至少得在操作前對硬盤進行磁盤掃描及磁盤碎片整理工作,以免造成數據丟失;在使用PQ時,不要非正常退出系統或突然關機,否則很容易造成分區中的數據丟失,嚴重時甚至會造成硬盤的物理損壞。
學習了硬盤的分與合,硬盤的基本操作大家就掌握得就差不多了。