電腦用久了難免會遇到零部件老化的問題,就比如我自身的電腦吧,三星的台式機已經有8年的歷史了,雖說時間久了點,但其零部件基本還是能滿足我這個用來辦公需要的人,只是那塊80G的硬盤實在是讓人無法忍受,不僅聲音巨大而且讀盤速度緩慢。至於系統嘛,是5年前裝的,一直用到現在。由於裝有刷卡軟件,裡面有什麼加密狗,重裝系統意味著要花一千元的維護費,自己又無法安裝成功。著實讓人頭痛不已,試了360、Windows優化大師,優化了N遍,還是老樣子,後來在一位電腦高手的指導下,便將硬盤更新了。現在便將此方法同大家分享下。
首先,准備工作介紹。
你需要先准備好一塊新的硬盤,我是用一塊希捷的40G硬盤作用新硬盤,把70G老硬盤的數據給Ghost過來。按照老硬盤的分區數量分區,每個分區大小只要超過老硬盤存儲數據的大小就行了。
接下來,瞪大雙眼看清步驟。
1. 在機箱裡安裝上需要更換的硬盤,注意的是跳線口,第一塊硬盤跳線Master(主盤),需要更換的硬盤跳Slave(從盤)。進入Ghost中,選擇Local—Partition—To partition。如下圖:
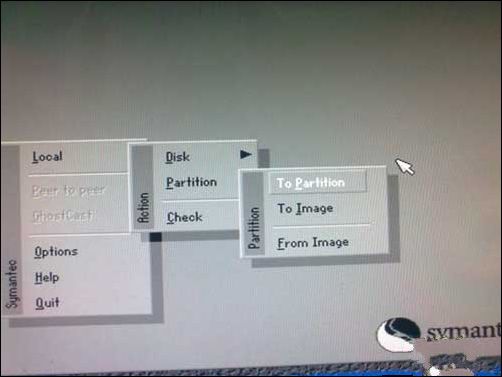
2.出現兩個硬盤的界面,要記住自己兩塊硬盤的大小,也就是76G硬盤向38G硬盤復制映像,大腦要清醒,以免誤操作,我們在這裡先選擇第一塊硬盤,也就是76G的硬盤作為源映像。如下圖:
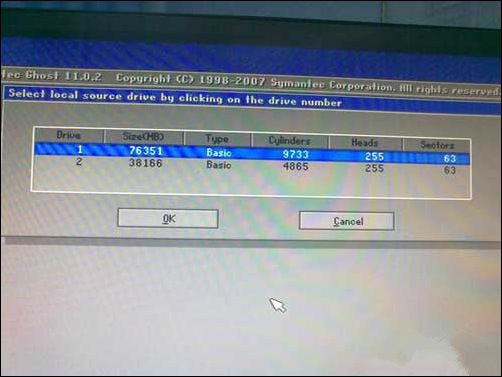
3.圖中顯示出76G的硬盤裡有5個分區,第五個分區是一鍵恢復精靈的,我卸載了幾年都沒卸載掉,這次正好不用復制它了。我們先選擇第一個分區,也就是8G的C盤。如下圖:
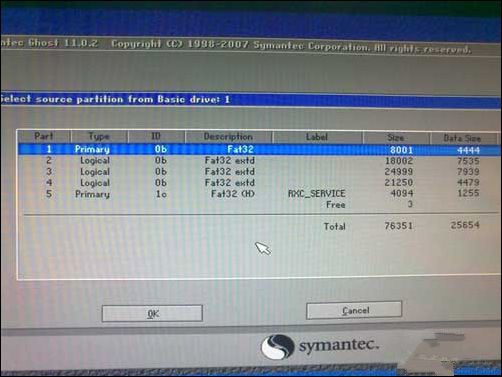
4.選擇後顯示下圖,這時候選擇第二塊38G的硬盤作為目錄映像盤。如下圖:
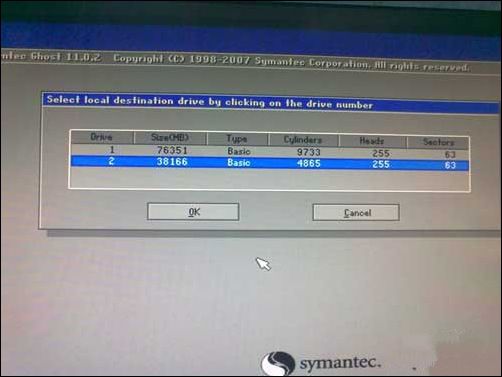
5.選擇38G硬盤的第一個分區作為目標分區映像。如下圖:
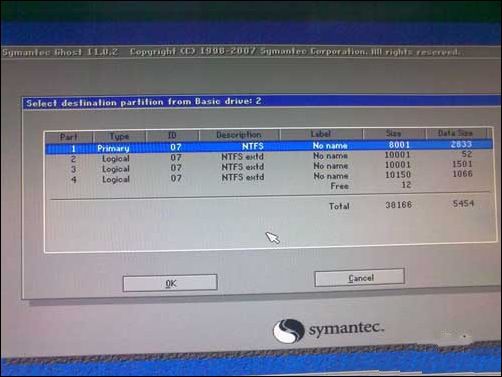
6.出現了我們熟悉的界面,等待幾分就好。如下圖:
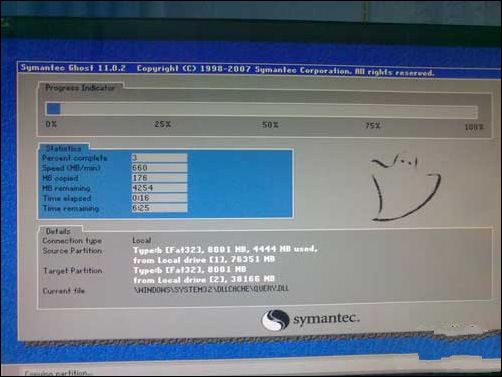
最後,同樣步驟設置。
1.等待完成後就會自動轉到第二張圖的位置,我們可以接著復制到D、E、F分區映像到新硬盤,與C盤步驟相同。
2.全部完成後,關機拔掉老硬盤的IDE線和電源線,把新硬盤跳成Master(主盤),再開機就發現一樣的系統,一樣的資料,不過出現了一個問題,就是非系統盤的軟件都不能用了。
3.查看一下,原來是盤符亂了,D、E、F顯示成了J、H、I。進入管理裡的磁盤管理,把驅動器號修改過來。
4.重啟一下,老硬盤的數據更完整的復制過來,所有軟件使用正常。
以上的步驟雖然繁多了些,但是卻能為我們節省了很多的財力。更新硬盤的同時也無需再重裝系統了,孰重孰輕,相信明眼的你,都會做出最精明的選擇的。