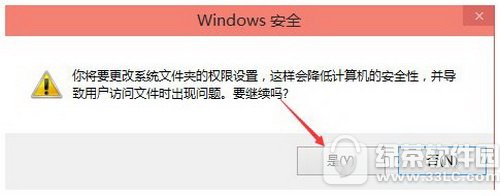hosts修改後不能保存解決方法:
使用win10系統的用戶可能會發現win10修改hosts無法保存,這是由於Win10系統默認是沒有權限去編輯保存系統裡的文件,這也是權限不夠才導致修改編輯hosts後無法保存的原因。
首先進入Win10系統的hosts文件所在位置,我們直接輸入C:\Windows\System32\Drivers\etc後回車就可以打開了,右鍵hosts文件,選擇屬性,如下圖所示。
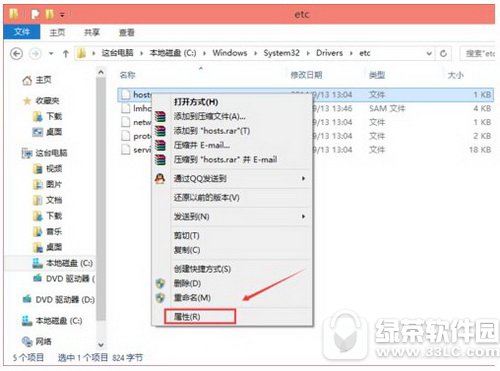
點擊hosts屬性對話框裡的“高級”,如下圖所示。
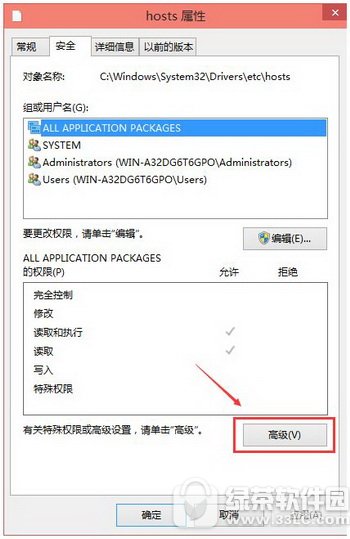
在hosts的高級安全設置界面點擊更改權限,如下圖所示。
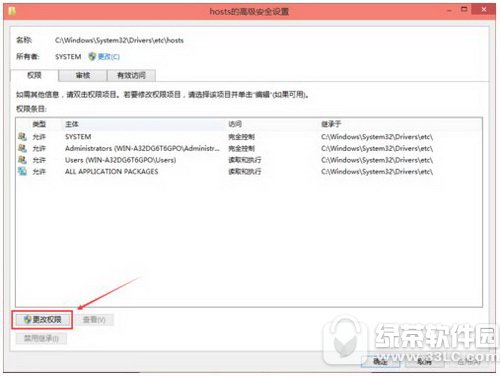
在新彈出的對話框裡點擊添加按鈕,如下圖所示。
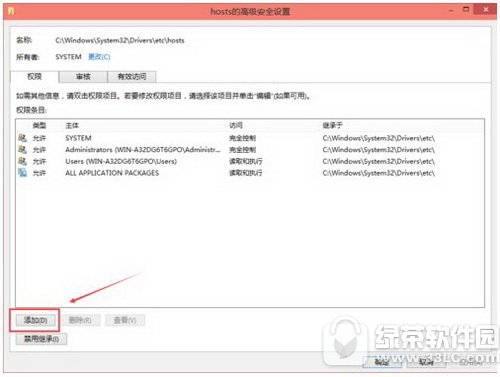
點擊hosts的權限項目窗口下面的主體的“選擇主體”,如下圖所示。
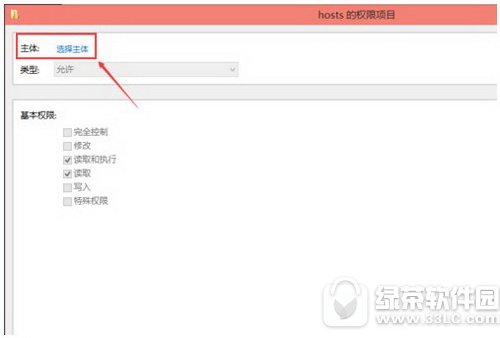
點擊進入選擇用戶或組界面,點擊高級,如下圖所示。
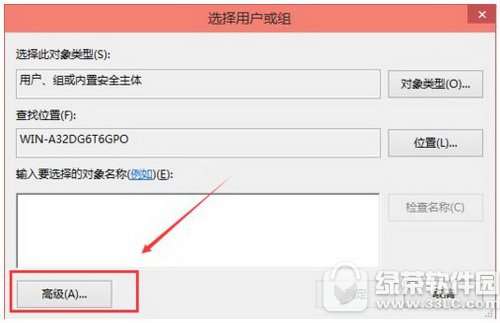
點擊高級後,我們接著在點擊理解查找,然後在查找結果裡找到當前用戶的賬號,選中後點擊確定,如下圖所示。
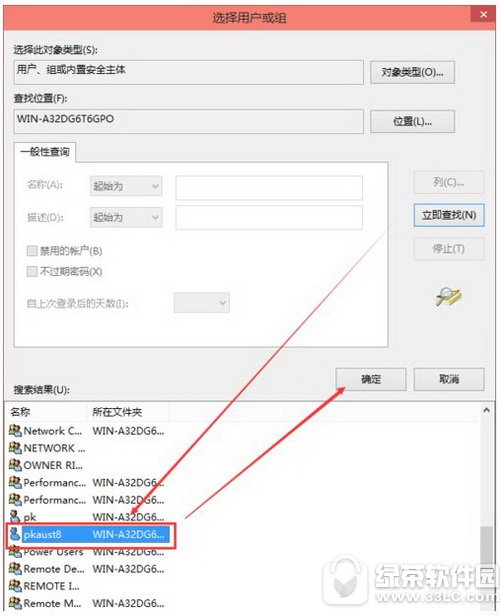
在選擇用戶或組界面裡點擊確定,如下圖所示。
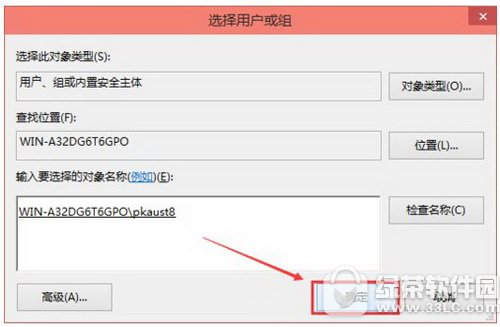
將hosts的權限項目界面下的基本權限的所以項目都勾選上,然後點擊確定,如下圖所示。
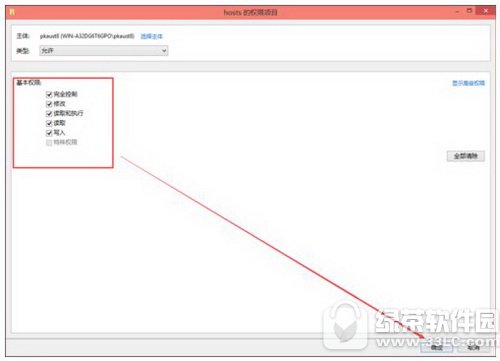
權限添加成功後,直接點擊確定,如下圖所示。
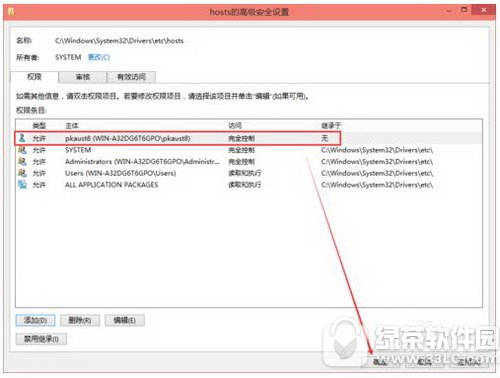
點擊後,系統提示你將要更改系統文件夾的權限設置,這樣會降低計算機的安全性,並導致用戶訪問文件時出現問題。要繼續嗎?我們點擊是。如下圖所示。