一個新手安裝系統的前前後後(看圖說話)
相信對於那些大蝦級的人物來說裝系統根本不是什麼難事,不過是不停的點“下一步”罷了!但對於菜鳥級人物也許就是一件難事了。
今天我們就以裝windowsXP為例,把本人裝系統的一些經驗告訴大家,希望會對你們有所幫助。
裝系統前:
先想好要將系統裝在哪個盤,然後將該盤整理。這裡所說的整理,就是將有用的文件放到另一個盤中保存起來,以防格式化的時候誤刪掉。還有就是如果你的機器硬件驅動盤找不到了,建議使用工具軟件將驅動保存下來。Windows優化大師可以做到這點。
需要注意的就是,“我的文檔”裡的東西都算C盤裡的東西,別忘了保存它裡面的文件。
至於收藏夾等的路徑因系統不同而不同。一般在C:\Documents and Settings下面有一個以你機器登陸名命名的文件夾,打開後就會看到收藏夾,復制到別的盤即可。
做好以上這些,基本上就可以開始裝系統了。重新啟動計算機,然後按DEL鍵進入BIOS設置。有的人在這裡不知道什麼時候按DEL鍵,那就告訴你個笨辦法,只要重啟了,就一直按好了。還有就是,因為主板生產廠家的不同,進入BIOS的快捷鍵也有所區別。有的是F2,有的是F10,一般開機時在屏幕低端都有提示。
進入BIOS後切勿隨便改動,因為這裡面的東西都是相當重要的,如果改錯可能會連系統都進不去。我們只需要改動計算機啟動時的盤符順序就可以了。
這個怎麼找還真不好說,因為BIOS設置也會因主板不同而不同。一般在BOOT標簽下,設置用光驅啟動計算機就可以。BIOS設置時右邊都會有相關提示,菜鳥們可根據提示來做。弄好後先別急著重啟,要把安裝盤放進光驅中,再按F10保存並重新啟動。
這時要注意觀察,啟動時計算機會先檢測光驅,屏幕下面出現一行字符(具體英語忘掉了,汗),意思就是讓你按任意鍵進入光盤啟動。按一下,聽到光驅開始瘋轉,裝系統的過程就正式開始了!
裝系統中:
看屏幕中的提示,因為都是中文的所以幾乎不需要介紹什麼。首先需要用戶選擇是安裝新的操作系統還是修復,選擇安裝新的操作系統,然後按F8同意那些協議,出現盤符選擇界面。
用鍵盤上下鍵移動光標至你要安裝的盤符上,按“D”鍵,系統會提示說刪除該盤將會刪除所有資料,不管它,接著按“L”鍵再確定刪除。完成後屏幕返回到剛才的界面。然後選擇“在當前盤安裝WindowsXP”(大概意思,原文不記的了)後按回車,系統提示要格式化該盤。選擇“快速NTFS方式”格式化,此時出現格式化界面,稍候等進度條到100%時計算機開始自動裝入光驅中的安裝文件,大概時間8分鐘左右(視光驅速度而定),完成後系統自動重啟。
注意,此時要將光驅裡的安裝盤取出,為的是避免重啟後又自動讀取。
重啟後再次進入安裝界面,此時將安裝盤再放入後安裝繼續,幾乎不需要你做任何設置,點“下一步”就可以。不過中間有一個輸入序列號的過程得動動手。
這個過程大概40分鐘左右,其間屏幕會顯示一些關於windowsXP的相關功能信息,可以留意一下。完成後系統提示將安裝盤取出。你拿出來後,重啟,順便進BIOS將開機啟動順序改回至硬盤啟動,基本上就完成安裝過程了!
裝系統後:
一般在進入系統後常用硬件的驅動都已經安裝好,但不是全部。這時就需要用戶自己來安裝。首先查看機器哪些驅動未安裝!右鍵點擊“我的電腦”,選“屬性”,在“硬件”標簽裡點擊“設備管理器”,凡是在設備前面有一個問號圖標的均表示該設備有問題。雙擊,按上面的提示將驅動安裝好。直到前面的“問號”全部消失為止。
需要裝的驅動一般有顯卡、聲卡、網卡、貓,一些比較高級的機器還有紅外、藍牙等適配器的驅動。
下面就是對系統的一些優化設置,如果你的機器配置不高,建議按我說的做。
1> 右鍵單擊屏幕,選擇“屬性”。點擊“外觀”標簽,在“外觀與按鈕”的下拉菜單中選擇“windows經典樣式”,然後在“設置”標簽裡,按個人喜好調整屏幕分辨率大寫,一般為1024*768。如果你用的是普通CRT顯示器,需要再點“監視器”標簽,將“屏幕刷新頻率”調整至“85赫茲”,點確定!屏幕看起來是不是舒服多了?
2> 右鍵單擊任務欄,選擇“屬性”,在“任務欄”標簽項中將“顯示快速啟動”前的復選框選中。然後再點擊“「開始」菜單”標簽,將菜單類改成“經典「開始」菜單”,點“確定”,看看現在的樣子是不是要舒服點呢?(嘿,我的個人感覺!)
3> 右鍵單擊我的電腦,選擇“高級”標簽。單擊性能項裡的“設置”按鈕。在視覺效果項裡先點擊“調整為最佳性能”,然後在下面的復選項裡選中“在文件夾中使用常見任務”。如下圖所示:
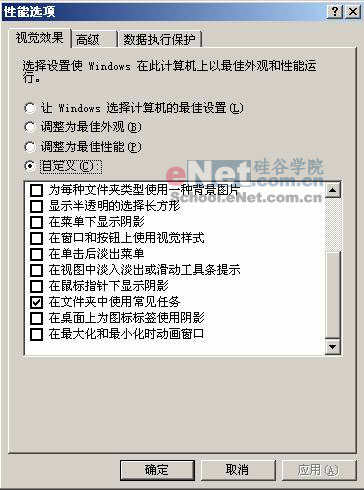
做好這步,然後再點“視覺效果”旁邊的“高級”標簽,在“虛擬內存”處點“設置”按鈕。在打開的屬性框裡,先將光標定位在C盤,點擊下面的“無分頁文件”,然後再點擊D盤(你機器上哪個盤空間大就點哪個),在自定義大小裡輸入相應數值,點旁邊的“設置”按鈕,再點擊確定。如下圖所示:

虛擬內存的設置要根據本身內存容量來定!一般情況為內存本身容量的1.5倍即可!
4> 右鍵單擊“我的電腦”,選擇“系統還原”標簽,如果不需要的話選擇“在所有驅動器上關閉系統還原”,這個一般人都不需要!
5> 此時你會發現屏幕右下角系統托盤處有一個“盾”樣的圖標,那個是windowsXP的安全中心。雙擊打開它,在你沒有安裝自己的殺毒軟件的時候,將“防火牆”和“病毒防護”都開啟。這樣安全性會相對較高一些!
6> 做好這些後單擊“開始”,選擇“Windows Update”,此時自動打開IE連接到windows升級網站,按照它上面的提示進行升級,步驟必不可少!升級完成後可能會需要重新啟動計算機。
7> 打開任意一個文件夾,從菜單欄裡點擊“工具”,選擇“文件夾選項”。單擊“查看”標簽,將“不緩存縮略圖”、“記住每個文件夾的視圖位置”、“鼠標指向文件夾或桌面項時顯示提示信息”這三個類前的勾去掉。再點擊上方的“應用到所有文件夾”,點確定!
8> 右鍵單擊IE,選擇“屬性”,在“常規”標簽中,點擊“使用空白頁”,再點確定!
最後的話
到這裡,我們的新手裝系統就基本介紹完了,但筆者還想提醒大家幾點:
1> 殺毒軟件一定要裝,並且經常更新,定期殺毒,不要以為不亂上網站就不會中毒。
2> 系統一定要打補丁,微軟每個月第二個星期發布補丁,屆時一定按我上面提到的方法去更新。
3> 切勿胡亂下載安裝軟件。很多不正規的網站提供的下載鏈接可能是帶有病毒的,或者是綁定了一堆垃圾軟件。請下載的時候一定要注意查看選項,把不需要的軟件前的勾去掉。
4> 不要隨便改動計算機設置,不要隨意刪除計算機的文件.