如何從裝系統,電腦裝系統教程
電腦用的時間長了。速度慢了。中毒殺不了。和其他問題從裝電腦系統是最好,最快的辦法。還有很多朋友不會安裝。其實裝系統很簡單。不用在花幾十元讓人上門裝系統了!
電腦裝系統的方法很多!主流的一般是系統盤安裝與GHOST下面小編我就按一步步的操作來!
系統盤(光盤)安裝操作系統
一般都是從市面上買的光盤以xp3為最多!
首先第一步將C盤重要文件備份。建議文檔在D盤都有備份。以便系統發生問題後不影響使用。
第二步bios設置光盤啟動
設置辦法:
重啟,在設備檢測界面按DEL鍵(如果不知道什麼是設備檢測界面,那就聽見電腦“滴”響過後一個勁地按DEL鍵吧)進BIOS設置,也有個別主板是按別的鍵,F1什麼的,這裡不再多說(其實我也不了解)。進入後就要修改啟動順序了。不同的主板,其修改啟動順序的選項位置也不一樣,一般都在主菜單的第二項或第三項,仔細找找,一般都叫什麼“first boot”、“first”、“select boot”等等。1.固定啟動順序,不固定啟動對象。就是有first boot、second boot、third boot選項,光標移到first boot上,一般是按page down或page up選,要不就是按回車從設備列表中選。2.不固定啟動順序,固定啟動對象。一般都叫boot select什麼的,光標移到上邊按page down或page up選擇,一般都是什麼“c only”“a c”“cd-rom c”這種選項。3.沒有。很奇怪,但的確有這種主板,也就是bios裡無設置,但有時重啟後會出現啟動順序選擇列表,又是出來有時不出來,規律我也說不清,但有時改了bios裡某些設置後就會出現選擇菜單(可以肯定的是,如果某次重啟後它沒出現,你又沒進bios改什麼東西,那麼下次重啟它一定還不會出現,而添加一個新IDE設備則肯定會出現)。4.在某些p4主板上(比如我的),如果你有雙硬盤,還會有從哪個硬盤啟動的選項。改成你需要的啟動方式後,插入軟盤或光盤,在bios界面按F10,再按y,或者選擇save and exit,這個選項一般都在bios的最後。電腦會自動重啟。看以下的就明白了
BIOS啟動項調整
在安裝系統之前首先需要在BIOS中將光驅設置為第一啟動項。進入BIOS的方法隨不同BIOS而不同,一般來說有在開機自檢通過後按Del鍵或者是F2鍵等。進入BIOS以後,找到“Boot”項目,然後在列表中將第一啟動項設置為“CD-ROM”(PConline注:CD-ROM表示光驅。)即可(如圖1所示)。不同品牌的BIOS設置有所不同,詳細內容請參考主板說明書。
如何從裝系統,電腦裝系統教程
電腦用的時間長了。速度慢了。中毒殺不了。和其他問題從裝電腦系統是最好,最快的辦法。還有很多朋友不會安裝。其實裝系統很簡單。不用在花幾十元讓人上門裝系統了!
電腦裝系統的方法很多!主流的一般是系統盤安裝與GHOST下面小編我就按一步步的操作來!
系統盤(光盤)安裝操作系統
一般都是從市面上買的光盤以xp3為最多!
首先第一步將C盤重要文件備份。建議文檔在D盤都有備份。以便系統發生問題後不影響使用。
第二步bios設置光盤啟動
設置辦法:
重啟,在設備檢測界面按DEL鍵(如果不知道什麼是設備檢測界面,那就聽見電腦“滴”響過後一個勁地按DEL鍵吧)進BIOS設置,也有個別主板是按別的鍵,F1什麼的,這裡不再多說(其實我也不了解)。進入後就要修改啟動順序了。不同的主板,其修改啟動順序的選項位置也不一樣,一般都在主菜單的
第二項或第三項,仔細找找,一般都叫什麼“first boot”、“first”、“select boot”等等。1.固定啟動順序,不固定啟動對象。就是有first boot、second boot、third boot選項,光標移到first boot上,一般是按page down或page up選,要不就是按回車從設備列表中選。2.不固定啟動順序,固定啟動對象。一般都叫boot select什麼的,光標移到上邊按page down或page up選擇,一般都是什麼“c only”“a c”“cd-rom c”這種選項。3.沒有。很奇怪,但的確有這種主板,也就是bios裡無設置,但有時重啟後會出現啟動順序選擇列表,又是出來有時不出來,規律我也說不清,但有時改了bios裡某些設置後就會出現選擇菜單(可以肯定的是,如果某次重啟後它沒出現,你又沒進bios改什麼東西,那麼下次重啟它一定還不會出現,而添加一個新IDE設備則肯定會出現)。4.在某些p4主板上(比如我的),如果你有雙硬盤,還會有從哪個硬盤啟動的選項。改成你需要的啟動方式後,插入軟盤或光盤,在bios界面按F10,再按y,或者選擇save and exit,這個選項一般都在bios的最後。電腦會自動重啟。看以下的就明白了
BIOS啟動項調整
在安裝系統之前首先需要在BIOS中將光驅設置為第一啟動項。進入BIOS的方法隨不同BIOS而不同,一般來說有在開機自檢通過後按Del鍵或者是F2鍵等。進入BIOS以後,找到“Boot”項目,然後在列表中將第一啟動項設置為“CD-ROM”(PConline注:CD-ROM表示光驅。)即可(如圖1所示)。不同品牌的BIOS設置有所不同,詳細內容請參考主板說明書。
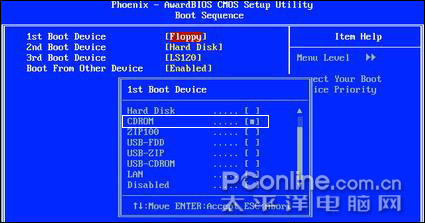
圖1 調整BIOS啟動項 將光驅設為第一啟動項
在BIOS將CD-ROM設置為第一啟動項之後,重啟電腦之後就會發現如圖2所示的“boot from CD”提示符。這個時候按任意鍵即可從光驅啟動系統。
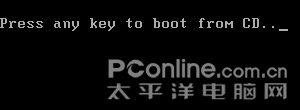
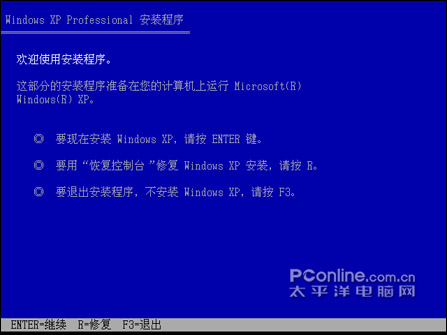
ws的用戶許可協議頁面(如圖4所示)。當然,這是由微軟所擬定的,普通用戶是沒有辦法同微軟來討價還價的。如果要繼續安裝Windows XP,就必須按“F8”同意此協議來繼續安裝。
.jpg)
.jpg)
.jpg)
.jpg)


由於目前硬件更新換代的速度遠遠快於軟件的速度,所以在使用新主板的時候往往會帶來一系列的兼容問題。如很多主板芯片組無法被操作系統正確識別,這直接造成了本來能夠支持的新技術不能正常使用以及兼容性問題大量出現。在這種情況下,各大芯片廠商提供了相關的主板驅動程序,以配合操作系統使用。其作用有兩點:一是讓操作系統正確識別新款芯片組以充分應用,二是讓操作系統支持新款芯片組所支持的新技術。
主板驅動程序不僅解決了硬件與軟件的兼容性問題,同時在一定程度上對系統整體或子系統的性能進行了優化。一塊主板的性能發揮如何,與它的驅動程序完善程度有極大關系。
二、確定主板芯片組的型號
目前,主板芯片組主要有Intel、NVIDIA、VIA、ATI、SiS、ULi等幾家,它們都有各自的主板驅動程序。因此在安裝主板驅動前,首先要確定當前主板所使用的芯片組品牌和型號。如果主板的包裝盒、說明書還在,可以通過查看它們從而獲知主板信息。當然通過Everest這款工具也可以查看到主板芯片組的具體型號。
三、安裝主板驅動程序
下面,筆者以目前使用最廣泛的Intel 芯片組為例來說明主板驅動的安裝。
Intel 的芯片組以優秀的穩定性和兼容性著稱,加上配合自家的CPU,性能一流。故此目前其用戶數量也是最多的。
1. Intel 主板驅動程序簡介
Intel 的主板驅動程序叫做“Intel Chipset Software Installation U
tility”,支持Windows 9X/Me/2000/XP。通過主板驅動程序,可以操作系統正確識別Intel 的各種型號的芯片組。
2. 安裝主板驅動程序
首先下載主板驅動程序,雙擊安裝文件Setup.exe即可運行。在出現的歡迎對話框中,點擊“下一步”按鈕(如圖1所示)。在安裝完成後需要重啟計算機。

圖1
重新啟動計算機後,右鍵點擊“我的電腦”,選擇“屬性”命令,打開“系統特性”對話框。點擊“硬件”選項卡,然後點擊“設備管理器”按鈕,以打開相應對話框。在設備管理器中可以檢查驅動程序安裝成功與否,點擊“IDE ATA/ATAPI控制器”選項,可以看到“Intel(R) 82801DB……”選項,即表示安裝成功,如圖2所示。

圖2
本文以Intel 主板的驅動程序安裝為例。其實,各種芯片組驅動程序的安裝都是大同小異的。其安裝過程也是標准的Windows程序安裝方式,只是主板驅動程序安裝後需要重啟計算機。