相信許多人對BIOS比較陌生,一般我們叫CMOS設置,裝系統時要用到它,設置儲存在一塊芯片裡頭;

BIOS主要是電腦自身的識別過程,對用戶來說可以調節的主要就是啟動順序,
1、早先的機子一般由軟盤啟動,也就是開機的時候需要插個軟盤,後頭系統大了改成硬盤啟動,軟盤啟動也還留著;
再後頭安裝程序都放光盤上了,光盤也做成啟動的了,前兩種啟動方式也還可以用;
這樣機子啟動時就有些迷惑了,如果一台電腦上三個都有,都可以啟動,那麼究竟應該讓誰啟動呢?
BIOS裡的第二項可以設置啟動順序:Boot是啟動,Floppy是軟盤、HDD-0是硬盤、CDROM是光盤;
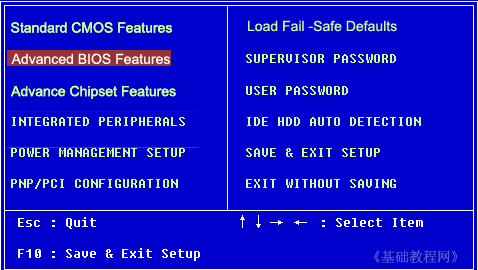
2、開機的時候,當看到鍵盤上三個燈閃過後,按一下Del鍵,就可用進入CMOS的設置界面,
用方向鍵選擇第二項:“Advanced BIOS FEATURES”,然後按回車進入,
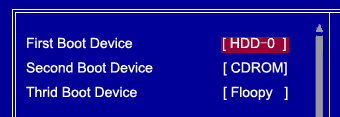
按方向鍵,找到裡頭的First Boot Device(第一啟動設備),按Page Down鍵直到出現“CDROM”;
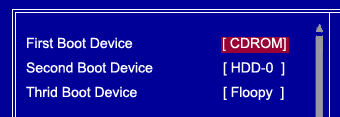
一般都是把硬盤HDD-0放第一位,如果要重新裝機那就把光盤放第一位CD-ROM...
然後按ESC鍵回到主界面,用方向鍵選擇倒數第二個“Save & Exit Setup”(保存並退出),按一下回車鍵;
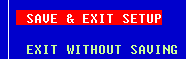
出現一個紅色的對話框,按一下“Y”鍵退出即可;
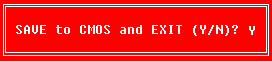
如果拿不准可以選最後一個“Exit without Save”,然後按一下“Y”鍵,這是不保存退出,這樣還是原來的設置;
如果改亂了,可以選“Load Optimized Defaults”,然後按回車確定,保存退出即可;
細心、細心、再細心...
3、練習
1)進入CMOS設置中,將第一啟動設為CDROM,然後保存退出;
2)再進入CMOS設置中,將第一啟動順序設為HDD-0;
本節學習了 設置啟動順序的方法,如果你成功地理解並完成了練習,請繼續學習下一課內容;