在使用計算機的過程中,經常會因為誤操作或安裝某些程序等等原因而使一些驅動程序損壞,引起某個硬件工作異常或依賴該硬件工作的程序運行不正常甚至引起死機等。這些硬件原本是工作正常的,因此可以確定在Windows系統的驅動程序備份中有它的正確驅動程序。
如果能啟動進入系統或啟動進安全模式,修復這些驅動程序的最簡單快捷的方法是讓系統從系統的驅動程序備份中提取出來恢復一下就行了。方法如下∶
例如我要修復顯卡驅動程序∶在桌面上用鼠標右鍵點擊“我的電腦”,彈出菜單,如下圖1所示。

在彈出的菜單中點擊“屬性”後打開了“系統屬性”窗口,如下圖2所示。

在“系統屬性”窗口中點擊“硬件”選項卡,在設備管理器欄目中點擊“設備管理器”按鈕,彈出“設備管理器”窗口,如下圖3所示。

在“設備管理器”窗口中,單擊顯示卡前面的“+”號展開顯示卡列表,可看到系統中所有顯示卡的型號,用鼠標右鍵點擊想要修復驅動程序的顯示卡型號(記住它的型號),彈出菜單,如下圖4所示。

在彈出的菜單中點擊“更新驅動程序..”後打開了“硬件更新向導”,如下圖5所示。

選擇“否,暫時不”如下圖6所示。

點擊“下一步”按鈕後,出現如下圖7所示。

選擇“從列表或指定位置安裝(高級)”如下圖8所示。
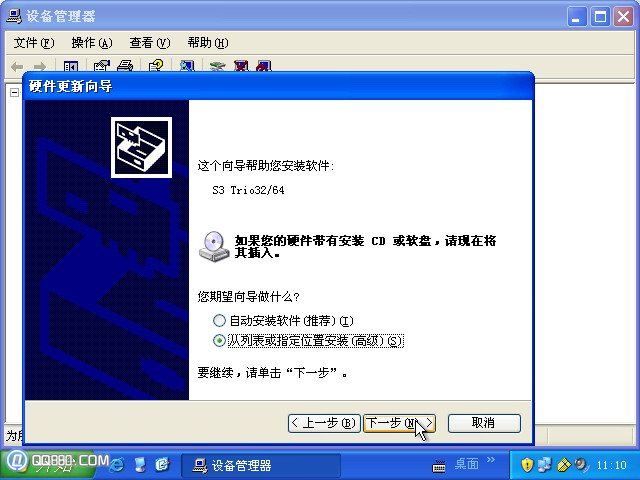
點擊“下一步”按鈕後,出現如下圖9所示。
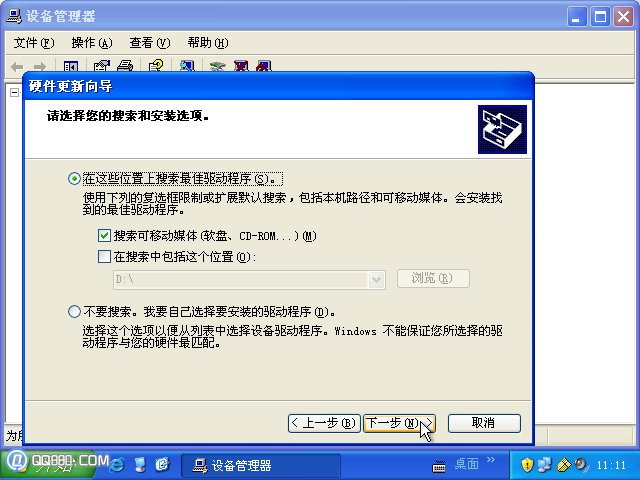
選擇“不要搜索。我要自己選擇要安裝的驅動程序”如下圖10所示。
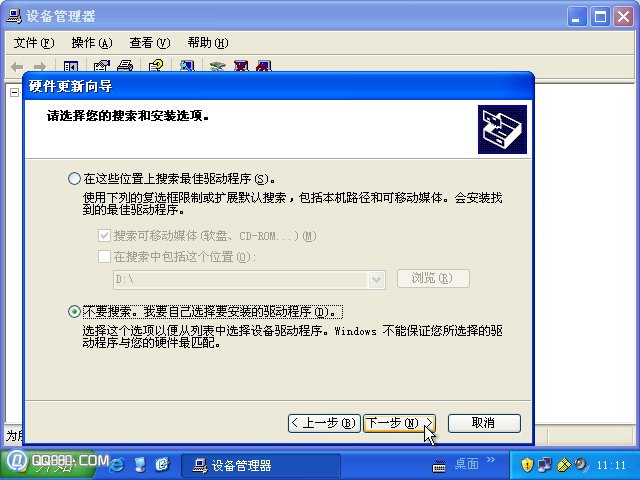
點擊“下一步”按鈕後,出現如下圖11所示。
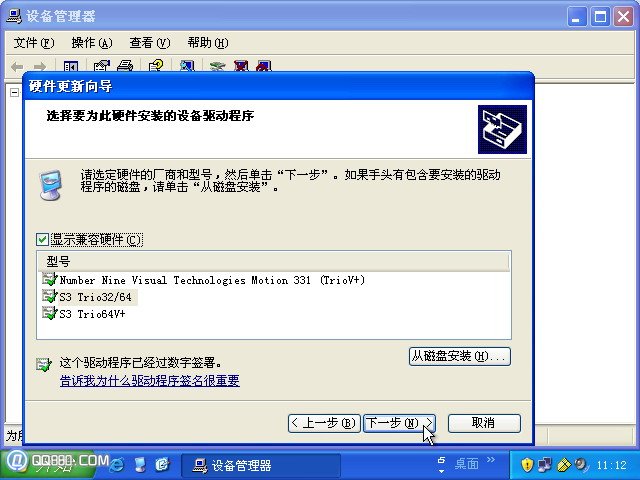
在上圖中顯示出與該硬件兼容的驅動程序列表。找到與原來設備管理器中顯示出來的相同的硬件型號,用鼠標單擊它使它被選中,如下圖12所示。
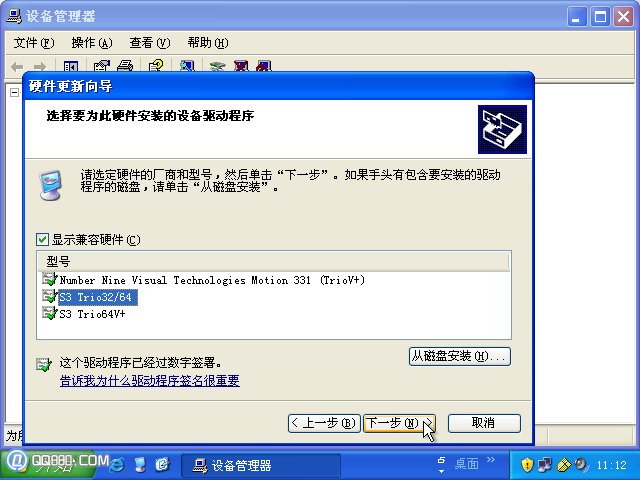
點擊“下一步”按鈕安裝該驅動程序,出現如下圖13所示。

如果安裝過程中出現“未經數字簽名”的提示,不要理會它,選“是”繼續安裝,安裝完成後顯示如下圖14所示。

點擊“完成”按鈕關閉硬件更新向導,出現如下圖15所示。
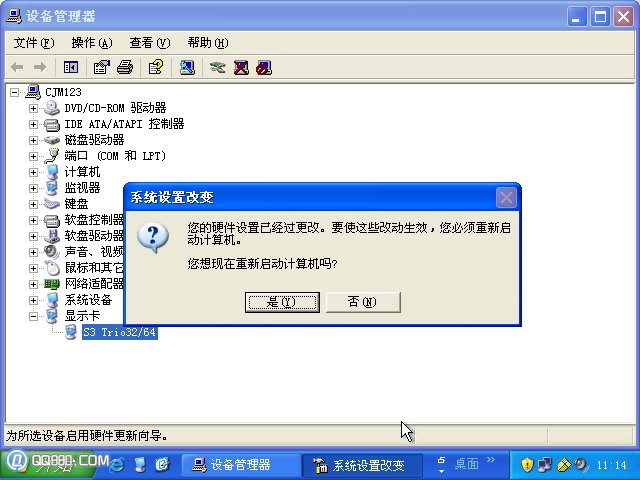
提示必須重新啟動計算機,點擊“是”後重新啟動計算杌。如果是因驅動程序引起的故障,通過以上步驟後絕大部分都能解決。