一、安裝驅動程序
1、雙擊自動安裝
筆者:這種方法適用於驅動程序的源文件本身就是後綴名為“exe”的可執行文件時。
目前的軟件基本都是後綴為“exe”的可執行文件,這就使得軟件程序的安裝步驟越來越趨於簡單化,傻瓜化,驅動程序的安裝也不例外。如圖1,那是從NVidia官方網站下載的驅動程序的安裝文件,這是一個後綴名為“exe”的可執行文件。安裝的時候首先左鍵雙擊它,然後一路點擊“next”或者 “Finish”就能夠完成驅動程序的安裝。
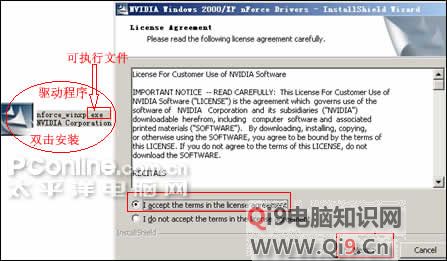
圖1 雙擊安裝
2、搜索安裝
(1)、打開設備管理器,如圖2,發現顯卡的前面有個黃色的圓圈裡面還有個“!”號,這表明顯卡的驅動程序沒有安裝。對著該設備右鍵單擊,選擇“更新驅動程序”。
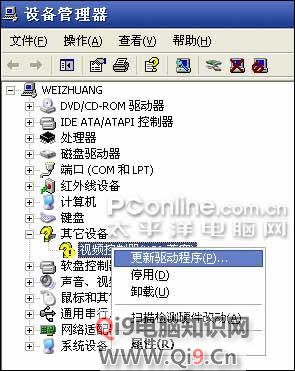
圖2 未安裝驅動的設備
(2)、如圖3,選擇“自動安裝軟件(推薦)”,然後點擊下一步。
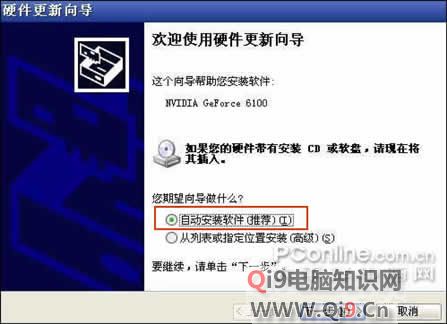
圖3 選擇安裝方式
(2)、如果操作系統沒有支持這個硬件的驅動的話,那麼如圖4,就無法完成驅動程序的安裝。如果操作系統包含了支持這個硬件的驅動程序的話,如圖5,那麼系統將自動為這個硬件安裝驅動。

圖4 安裝失敗

圖5 完成安裝
3、指定安裝
筆者:此種做法適用於當網民有安裝媒體或者知道驅動程序放在哪個目錄時,網民選擇安裝媒體或者一個具體的軟件存放位置來安裝。
(1)、如圖6,選擇“根據列表或制定位置安裝”,接下來點擊下一步。

圖6 選擇安裝方式
(2)、筆者的驅動程序放在了CD-ROM的光盤中和“D:\DRIVER\WINXP”這種文件夾裡面,當如圖7,選擇“搜索可移動媒體”選項和“在搜索中包括這種位置”,接下來點擊下一步。
也許網民如筆者這般操作的時候會找到,當您點擊了選擇,選擇了“D:\DRIVER”這種目錄的時候,如圖8左側圖,“確定”是呈灰暗的顏色的,處於不可選狀態,這是因為在您的“D:\DRIVER”其中沒有存放驅動程序。如圖8右側圖,當筆者選擇“D:\DRIVER\WINXP”這種目錄的時候,“確定”這種原本呈灰色的選項就凸現了出來,變成了可選狀態了,這表明該文件夾接下來存放了驅動程序。
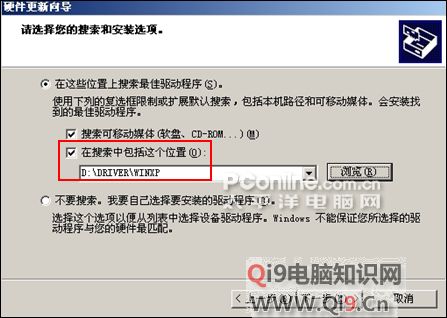
圖7 選擇搜索位置
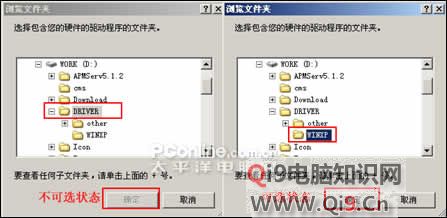
圖8 兩種不相同狀態
(3)、操作系統用會在“CD-ROM的光盤中和“D:\DRIVER\WINXP”中自動搜索與顯卡相匹配的驅動程序。最後,如圖9,完成顯卡驅動程序的安裝。

圖9 完成安裝
二、升級、備份及卸裝驅動程序
(一)、升級
大型的硬件廠商都會比較頻繁的更新驅動程序,最新的驅動程序與舊版的驅動程序相比,往往具有提高性能、增強兼容性、增添功能的特征。因此,及時地更新驅動程序,能夠為電腦設備性能帶來額外的提升。
(二)、備份
備份驅動程序是一個比較好的習慣。對於型號比較舊的電腦設備來說,重裝系統的時候,尋找驅動程序是一個比較困難的事情,所以備份好驅動程序能夠為用戶保存好這根“救命稻草”;對於有驅動光盤的用戶來說,備份驅動好像是多此一舉的,其實不然,做好驅動的備份,以後直接還原,也是一件事半功倍的事情。
第三方軟件備份
筆者在此建議使用專門的驅動備份工具來進行,這樣往往效率更高。 筆者選擇了“驅動程序備份專家”,來進行備份。
“驅動程序備份工具”為用戶提供了備份電腦中目前已安裝的最新驅動程序的功能。在重裝電腦系統前,您可以先使用這款工具軟件將電腦中的驅動程序備份到您指定的位置,待系統重裝執行到硬件安裝這一步驟時,您可以將Windows安裝程序搜索驅動的路徑指向您備份的驅動程序所在路徑,即可快速完成各種硬件設備的驅動安裝工作,達到快速“克隆”驅動程序的目的。
軟件小檔案
軟件名稱: 驅動程序備份專家 軟件版本: 3.0 軟件大小: 1000K 軟件授權: 免費 適用平台: Win9x/WinME/Win2000/XP/2003 下載地址: http://dl.pconline.com.cn/html_2/1/71/id=4832&pn=0.html
如圖10所示,驅動程序備份工具中顯示驅動設備名稱、驅動類型及備注。用戶可以根據自身的需要,通過選擇相應硬件的復選框,來選擇需要備份的驅動程序。

圖10 選擇備份
(三)、卸載
那麼來說,驅動程序卸裝的頻率是非常低的。但也老是有就得卸裝驅動程序的時候的,比如當安裝完驅動之後找到與別的硬件的驅動發生沖突,與系統不兼容造成系統不穩定,或者就得升級到新的驅動程序的時候,卸裝驅動程序的知識就派上用場了。這裡以卸裝顯卡驅動為例。
1、在設備管理器中卸裝
如圖11所示,打開設備管理,點擊顯示卡,展開這種列表,接下來對顯卡右鍵點擊,選擇卸裝。
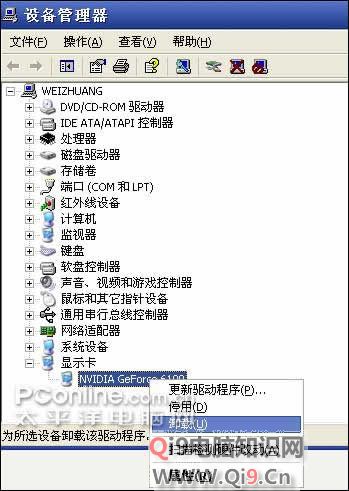
圖11 在設備管理器中卸裝
2、在控制面板中卸裝
那麼說來,驅動程序作為與系統結合相當緊密程序,其安裝的時候都會在控制面板其中的“添加或刪除程序”的列表中創建卸裝項目。
第1步,打開控制面板,接下來進入到“添加或刪除程序”。如圖12,找到顯卡驅動程序,點擊“更改或刪除”。最後,點擊“是”。
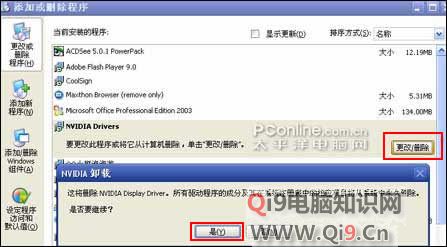
圖12 在控制面板中卸裝
3、使用第三方軟件卸裝
那麼說來,上面的兩種方式都能夠處理驅動程序的卸裝疑問了。使用第三方軟件來卸裝的話,有時候會顯得多此一舉。在這裡就不在進行詳細介紹,只是提供一種思路。非常經常使用的軟件有優化大師、超級兔子、完美卸裝等等。