很多安裝了Mac OS的朋友,很可能會出現開始很興奮,但用了一段時間之後熱情不再的情況,最根本的原因就是Mac OS系統中的很多操作跟Windows中的操作都不一樣,包括最基本的鼠標操作,兩個系統都有很大不同。
首先,因為Mac OS當中的鼠標默認只有一個鍵(相當於Windows當中的鼠標左鍵),不像Windows當中分左鍵和右鍵,這就讓很多人糾結不已。其實要使用右鍵功能只要點擊按下PC鍵盤的Alt鍵再點擊鼠標左鍵就可以實現右鍵的功能。
其次,Mac OS當中的鼠標菜單與Windows也大有不同。鼠標菜單當中的“制作替身”命令就相當於Windows當中的“創建快捷方式”命令,這是比較容易理解的一個選項。而要復制、粘貼文件,正確的操作是在鼠標菜單當中選擇“拷貝”(如圖1所示),然後再到目標目錄選擇“拷貝項”就完成了(用PC鍵盤的話,快捷鍵就是Alt+C復制,然後Alt+V粘貼)。

還有就是Mac OS當中並沒有“剪切”的選項(當然有它的理由),因為這樣的操作你只要將文件或文件夾拖放到目標目錄當中就可以了。此外,重命名的操作也不太一樣,正確的操作方法是選中文件或目錄後回車,而不是我們在Windows當中常用的鼠標右鍵點擊(或者按F2鍵)然後選擇“重命名”。
最後,在Mac OS中要退出光盤跟Windows也有很大不同,點擊光驅的退出按鈕是沒有任何反應的!標准的做法是用鼠標右鍵點擊光盤圖標,選擇“推出”命令,潇灑的做法是把光盤圖標朝廢紙簍一扔!對了,閃存的退出方法和光盤類似,我就不啰唆了。
另外再啰唆一句,呵呵。在Windows當中,很多人都習慣在桌面上點擊鼠標右鍵然後刷新那麼幾下,雖然沒有任何意義,但是這確實是很多人最常做的一件事兒,糾結啊!不過在Mac OS當中是完全沒有刷新這一說的,聽我的,趕緊放棄吧!
“面容”靓麗 化妝打扮要看清
在Mac系統當中,窗口的調整方式也有很大不同,最基本的一點就是功能按鈕的位置與Windows當中的完全相反——在窗口的左上角。而且Windows的功能按鈕分別是最小化、最大化和關閉按鈕,而Mac OS功能按鈕從左到右分別是紅色、黃色和綠色按鈕。
在Mac OS中點擊紅色按鈕,只是關閉了窗口,並不會退出程序(因此你可以理解為紅色按鈕的作用是關閉當前窗口而非關閉應用程序),如果要退出程序,必須在左邊的菜單欄中選擇“退出”(或者按Alt+Q)。Mac OS中的黃色按鈕和Windows的最小化按鈕功能一樣,不過效果很炫,有一個縮入DOCK的動畫效果。
另外,Mac OS當中的綠色按鈕是將窗口調整到能夠顯示所有窗口內容的寬度與高度,而不是單純的最大化或還原窗口原始大小,這個相信你用了就知道。對了,特別需要提醒的是,在Windows系統當中我們可能已經習慣了雙擊窗口的標題欄來將窗口最大化,但是在Mac OS中這樣做就囧了,因為結果恰恰相反——它會將窗口最小化!
最後,在Mac OS中,所有程序的菜單欄都集中顯示在最上方(包括系統菜單,如圖2所示),切換窗口的時候它會自動顯示當前激活的程序,程序變化了菜單也會隨之變化,這一點與Windows當中是完全不同的,開始你可能會很不適應,不過用慣了就會體會到它的方便!
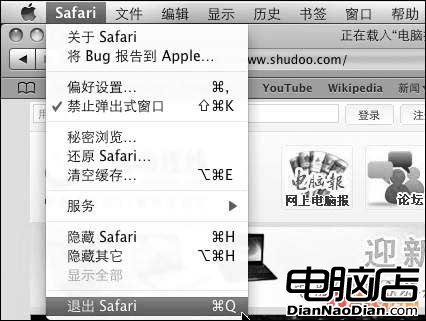
無需安裝 軟件都是“綠色”的
在Windows中,軟件一般都自帶安裝和卸載程序,只有一些綠色軟件才可以不安裝直接使用,不過在Mac OS當中,所有軟件都是綠色軟件!要安裝,只需把映像文件中的軟件圖標拖放到應用程序圖標上就行了(如圖3所示),“安裝”就是一個簡單的復制過程!

如果要卸載軟件,只需進入到應用程序所在目錄(按Alt+Shift+A即可快速進入),然後將軟件扔到廢紙簍刪除就完成了卸載!怎麼樣,夠酷吧?
Mac OS使用問答
問:PC機安裝Mac OS用什麼版本更好?
答:在PC機上安裝Mac OS,可以使用原版和修改版,不過原版需要經過核心破解後才可以用於PC機,而修改版則相對簡單(我們介紹的iDeneb就是諸多修改版當中的一種),如果要安裝該版本,只需要一張iDeneb安裝光盤和一張WinPE盤(用於分區和激活分區)即可。另外需要注意的是,原版和修改版的安裝方法完全不同。
問:安裝Mac OS要注意哪些事項?
答:用於安裝Mac OS的分區必須是FAT32格式,而不能是NTFS格式,因為Mac OS無法識別後者。另外安裝過程中一定要嚴格根據自己的配件選擇合適的驅動程序,尤其是要選對核心補丁。如果要安裝雙系統,為了安全起見,安裝前最好備份重要數據。還有,版本選擇有講究,最好選擇較新的、成熟的版本,這樣能夠帶來更高的性能和更好的兼容性,也會減少安裝的難度。
問:為什麼安裝啟動前提示錯誤,安裝界面也進不去?
答:可能是下載的鏡像文件的問題,建議你下載我們提供的文件。如果要安裝原版系統,最好選擇用戶較多的版本下載安裝。
問:安裝進程到只剩下半分鐘的時候,突然黑屏自動重啟,並自動進入Windows啟動菜單,是怎麼回事?
答:進入BIOS中,看是否啟用了保護引導區的功能,如果是,將其禁用即可。
問:安裝Mac OS有兩天了,系統運行正常,但昨天晚上再啟動時報“system file '/com.apple.boot.plist' not found”錯誤。
答:如果是雙系統,應該與使用其他操作系統有關,造成了Mac OS變成非激活分區,用WinPE盤啟動,再用盤上的工具(推薦Acronis Disk Director)激活Mac OS所在的分區即可。
問:Mac OS的安裝分區已經在WinPE中激活了,可是安裝完成後系統啟動不了,提示“system file '/com.apple.boot.plist' not found”錯誤,不過,插入Mac OS光盤,系統卻能正常啟動。
答:這可能是由於抹盤順序有誤造成的,正確的抹盤順序是先抹除非系統分區,再抹除系統分區,否則,會將非系統分區激活,而造成系統分區沒有激活,而不能正常啟動。可以用WinPE盤啟動,再用盤上的工具激活Mac OS所在的分區即可。
問:啟動時出現“四國屏”怎麼辦?
答:一般來說,“四國屏”的出現就像Windows出現藍屏一樣,無法直接給出解決方法,可以在開機倒計時按F8鍵調出命令提示窗口,輸入“-v”,觀察系統停止時屏幕上最後一行的內容,了解到故障原因,再決定解決辦法。據董師傅測試,引起“四國屏”最可能就是驅動的問題,可以在Windows中安裝MacDrive,刪除不適合的驅動,再安裝相應的驅動。此外,也可以嘗試在開機倒計時按F8鍵調出命令提示窗口,輸入“-x”,進入Mac OS的安全模式後重新安裝驅動。
問:Mac OS可不可以用Ghost安裝?
答:可以,在網上下載Mac OS的Ghost版,還原一下,就開始安裝了。不過考慮到系統的穩定性,建議還是按照正常步驟一步一步來比較妥當。
問:Mac OS能否安裝在移動硬盤中?
答:當然可以,如果是USB接口的移動硬盤,為了讓安裝更快,可以先將移動硬盤盒中的硬盤取出來,直接接在電腦(IDE口或者SATA口)上進行安裝,安裝完成後再接回到移動硬盤盒中,以後要用時,插上移動硬盤即可,啟動速度要稍慢於正常使用硬盤安裝Mac OS的啟動速度。如果是SATA接口的移動硬盤,安裝方法就和《電腦報》上介紹的安裝方法一樣了,啟動和運行速度也差不多。