距離9月14日Win8首個開發者預覽版面世至今,已經過去整整1個月了,很多網友也都在自己的電腦中提前一睹了新系統風采。然而在這個龐大的系統中,其實包含著很多不太為人所知的小秘密,有些或許只是被我們意外略過,而有些卻代表著操作系統的全新發展方向。那麼說了半天,究竟哪些細節未曾被我們留意呢?筆者今天就給大家列舉幾個,看一看你是否也屬於那個“大多數”。
細節1. 多進程粘貼
“復制”、“粘貼”恐怕是Windows中資格最老的兩項功能,多年來一直沒有什麼變化。而在Win8中,這項功能被明顯賦予了新意。首先是大家期盼以久的進度框集成,以往當我們在執行多任務復制時,每項任務都會產生一個進度框,許多進度框層疊一起,難以分辨也不太容易管理。而在Win8中無論同時執行著多少組復制任務,系統都會很知趣地將其自動合並一起,除了查看和管理更加方便外,你甚至可以在某項任務過分占用系統資源時(如大文件復制)手動將其暫停,然後當其他任務執行完畢後繼續復制,以免耽誤那些更著急的操作。
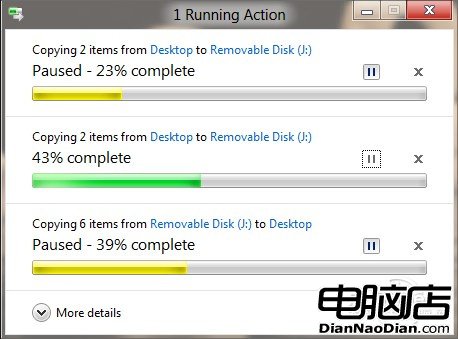
圖1 多進程粘貼(默認)
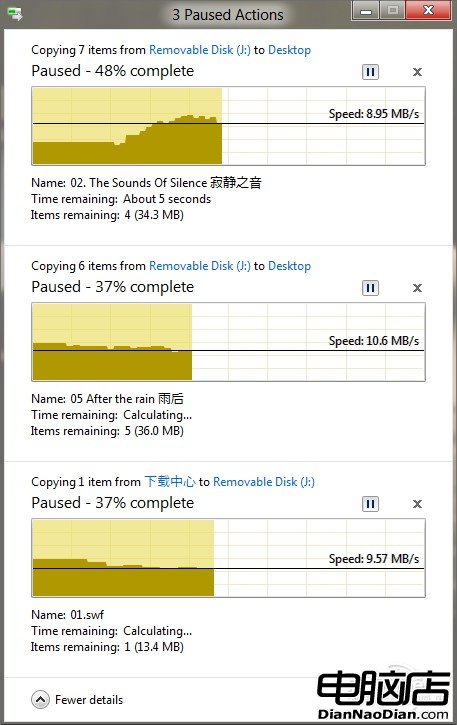
圖2 多進程粘貼(詳細)
新增加的速度曲線圖也很搶眼,之前某些必須借助專業軟件的應用(如U盤測速),如今也可以直接搞定了。
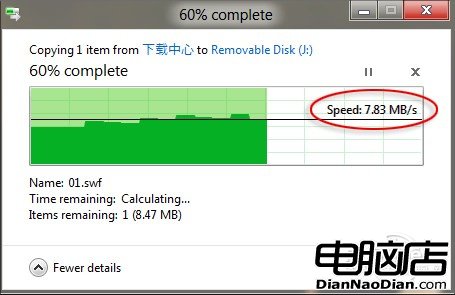
圖3 U盤測速
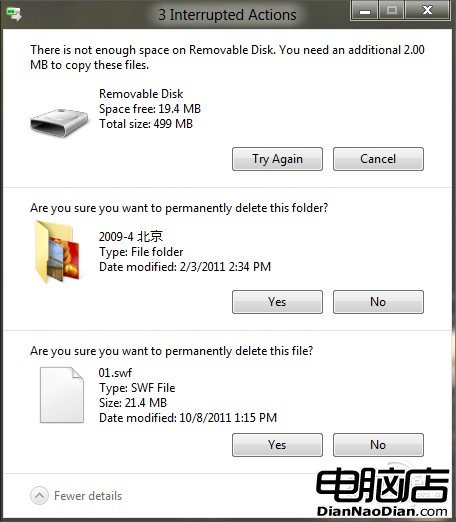
圖4 掛起操作也會自動集成一起
細節2. 可視化操作
在Win8中,很多操作都被進行了可視化改造,其中細節1所說的速度曲線圖便可看作一例。此外當我們在Win8中刪除一張圖片時,系統也會很貼心地顯示出圖片預覽圖,以便用戶快速確認(很遺憾!多圖片刪除沒有這項功能)。而且當文件復制產生沖突時,Win8也會提供直觀的可視化篩選,通過最原始的人眼辨別,來告訴用戶每張圖片到底是個什麼樣子。
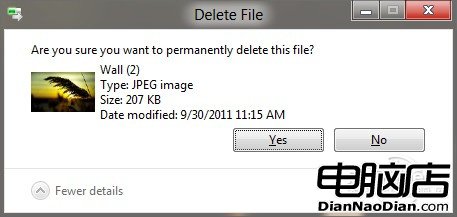
圖5 刪除時顯示預覽圖
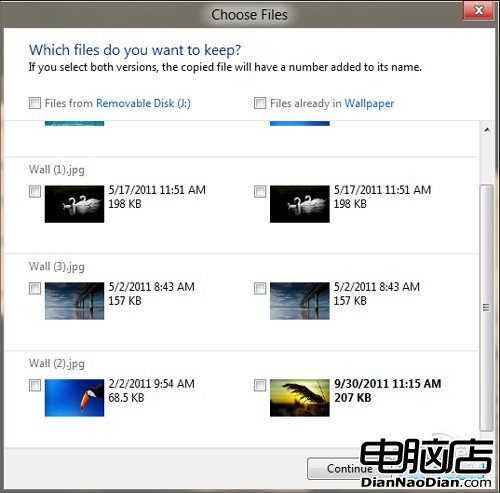
圖6 可視化篩選
細節3. 實景化硬件
和Win7相比,Win8的驅動庫更加龐大,包含了更多時下流行的新硬件。而且一個比較有趣的變化是,很多硬件都被加入了實景化照片,比如你現在就可以在Win8中找到和你的U盤完全一樣的照片圖標,看上去更加醒目直觀,當然前提是硬件必須事先經過微軟認證。

圖7 實景式硬件
細節4. 圖片解鎖
熟悉Android的網友一定對那個圖形解鎖非常熟悉,沒錯,當年Android首次推出這項功能時,也算是轟動一時了。而在Win8中一項名為“Picture password”的功能,堪稱是它的升級版。
Picture password其實是由用戶指定一張圖片,然後按提示在圖片三個位置設定三個操作,由動作及鼠標的落點來構成解鎖條件。由於位置與動作完全沒有規律可循,因此這種加密理論上安全性遠高於密碼,被破解的概率幾乎為零。
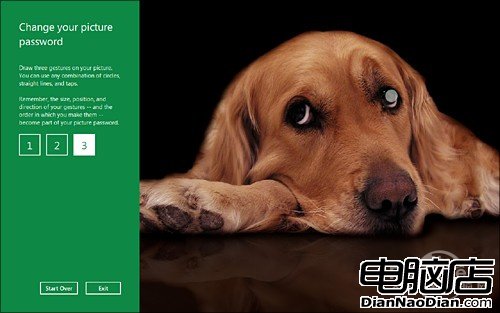
圖8 建立圖片密碼
細節5. 升級地址欄
也許你會說,Ribbon才是Win8窗口的最大看點,至於其他功能則與Win7系統差別不大。事實上,在說這句話的同時,你其實已經漏掉了Win8一個很實用的改進——可操作地址欄。
一般來說將文件復制到上級或上上級文件夾我們都會采用拖拽操作,但事實上在Win7中,你只能通過左側樹形目錄挑選目標文件夾,如果當前目錄的位置很深,不好意思,要麼你一邊按著住左鍵一邊一級級激活,要麼直接采用復制粘貼的方法手工搞定,反正就是不那麼痛快。而在Win8中,上述操作可以直接簡化為將文件拖拽到地址欄上的某個節點即可,注意這時的地址欄會自動跟隨你的操作彈出不同提示信息(Move或Copy)。別以為這項操作看起來很簡單,在Win7中還真就是不行,不信你試試!
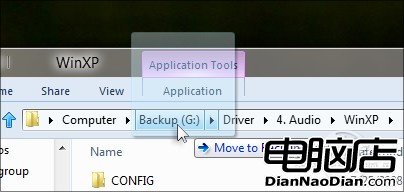
圖9 可操作的地址欄
細節6. 混合啟動
很多測試文章都在宣稱,Win8的啟動速度遠高於Win7,但為什麼在你的電腦中Win8啟動就是不給力呢?其實Win8之所以啟動快,全都得益於一項被稱為“混合開機”的功能,只有當我們在“Control Panel→All Control Panel Items→Power Options→Choose what closing the liddoes”面板中勾選“Hybrid Boot”復選框後才能開啟這項技術。在這項技術的指引下,Win8將一些本該關閉的內核對話全部保存到一個名為hiberfil.sys的磁盤文件中,下次開機時直接將這裡的內容寫回內存,從而提高系統啟動速度。而這一點與當年的“混合關機Hiber Shutdown”異曲同工。
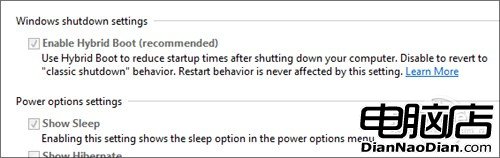
圖10 混合開機選項
細節7. 有趣的分屏
其實從Win7時代開始,微軟便已經在為大屏幕用戶著想了。當時一個稱為Aero Snap的快捷分屏功能,如今已經被很多網友所熟識,當我們需要將兩個窗口並排顯示時,只需分別將兩個窗口拖拽至屏幕的最左緣和最右緣,松手之後每個窗口會自動占據屏幕的50%空間,從而達到分屏觀看的效果。
在Win8中,分屏功能更進一層,只要你的屏幕分辨率高於1366×768(低分辨率用戶也能通過注冊表強制開啟),那麼就可以直接進行體驗了。操作時只須將鼠標懸到屏幕左邊緣,找到已經啟動的另一窗口,按住鼠標將該窗口從左向右拖拽,這時你會看到窗口縮略圖由小變大,最終將新窗口定格到某一位置即可。
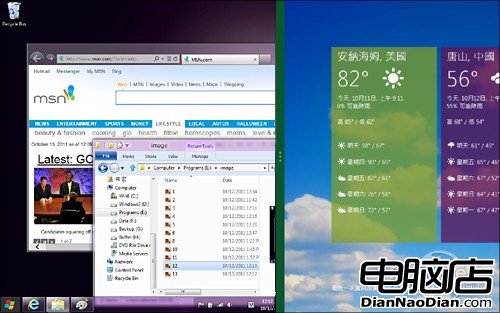
圖11 Win8分屏效果
之所以說Win8的分屏更進一層,一方面是由於每一個分屏的尺寸都可由用戶拖拽鼠標實時調整,另一方面也是“桌面”第一次作為可支配元素參與劃分(即你還可以在桌面中開啟若干子窗口,其實已經有一些虛擬機的味道了~),這使得包括視頻、游戲、動畫、網頁等幾乎所有桌面元素都能被系統重新分屏,遠比Win7靈活且全面。
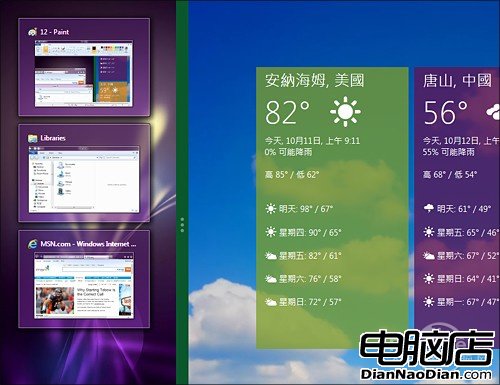
圖12 調整分屏位置後效果(Win8智能縮小了左側元素)
細節8. 程序掛起
很多初上手Win8的網友都會產生這樣的疑問,為什麼Metro界面下的程序都沒有退出(關閉)按鈕?其實這正是Win8中一項不太為人所知的改進——“程序掛起”。
與我們之前習慣的程序打開與關閉不同,Win8中引入了第三種程序狀態——“Suspended”(掛起)。簡單來說就是當我們在Metro界面下打開一組程序後,再次按動Win鍵返回Metro主菜單時,之前這些程序會自動進入Suspended狀態(任務管理器可以看出),以節省系統資源。
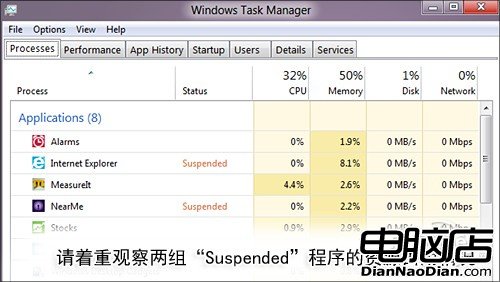
圖13 掛起程序的資源占用
和傳統的關閉狀態相比,掛起的程序不會占用CPU、硬盤、網絡等常規系統資源,這有點像之前Windows的“系統睡眠”。正是由於掛起的程序並未真正退出,因此當我們重新點擊這些程序時,不但啟動速度奇快,而且系統也會自動還原出當初掛起時的樣子,比如已打開的網頁、正在浏覽的天氣預報、剛剛玩過的象棋殘局等等……,而這一點恰恰與Android的內存管理異曲同工。
當然由於要保存一些信息,內存占用還是不可避免的,不過Win8能夠自動協調並清除那些掛起時間很長且占用大量內存的程序,因此絲毫不必擔心會因此影響系統穩定。
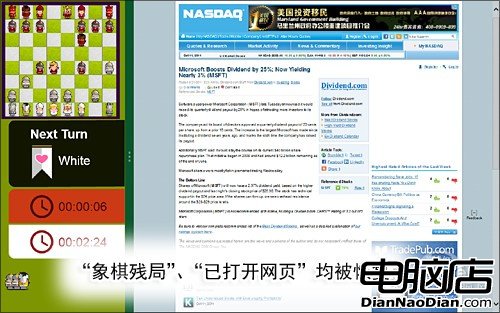
圖14 掛起程序恢復後仍會保持原樣子
細節9. 變慢的顯卡
如果你仔細觀察的話,就會發現,即使同一台電腦安裝了相同的驅動,其Win7與Win8的評分也不會一樣。就拿筆者這台電腦而言,Win7下顯卡得分3.5分,但Win8下就只有可憐的2.6分了。其實之所以顯卡得分下降,並不意味著這款顯卡不能在Win8下很好工作,只不過是Win8對於顯卡的要求更高而已。
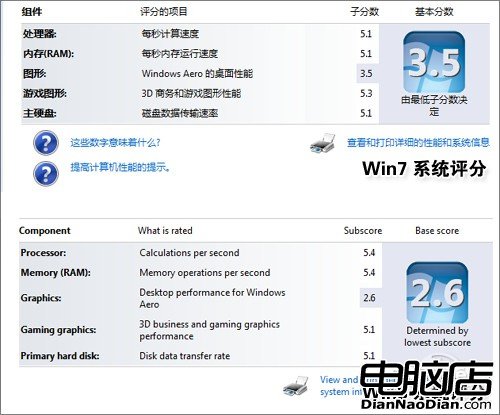
圖15 Win7與Win8系統評分對照
眾所周知從Vista時代開始,微軟就已經將一部分系統負載分配到顯卡上,什麼毛玻璃特效、窗口3D化效果、Aero Snap、Flip 3D等,統統都是顯卡的功勞。而到了Win8時代,隨著更多高性能顯卡面世,微軟開始准備讓它負責更大范圍的工作,因此這才出現了之前顯卡評分相差懸殊的現象。換句話說Win8下的顯卡評分變低,其實正是微軟的“有意為之”,目的就是讓用戶為系統添置更高的顯卡,以滿足日益增加的圖形處理需要。
細節10. 隨遇而安的“Settings”
Win8開始菜單相信大家已經非常熟悉了,不過你知道嗎?這個開始菜單其實和Win7的迥然不同,它能夠根據當前所在程序自動顯示所需設置選項,而不再像之前Win7那樣,每次彈出一個千篇一律的“控制面板”。
就拿那個炫得出奇的天氣預報來說吧,很多網友其實都有這樣一個疑問,那就是如何將系統默認華氏改為攝氏?其實解決的方法非常簡單,只需進入天氣預報界面,調出左下角開始菜單,然後依次點擊“Settings”→“Weather Preferences”,最後將“華氏”改為“攝氏”即可。怎麼樣?這回 “按需顯示”的意思明白了吧。
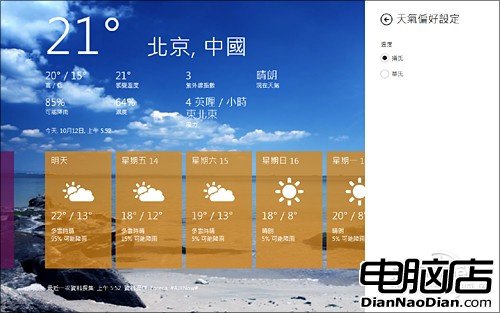
圖16 別看簡單!其實很多人都不知道
細節11. 進程重啟
新版任務管理器很多文章都已經介紹過了,功能的確強大,但筆者還是發現了一個小細節,那就是“Windows Explorer”的右鍵菜單中多出了一個“Restart”選項。簡單來說這項功能的意義在於,當我們完成一項桌面修改,需要重啟查看效果時,不必繁瑣地重新啟動電腦,而是進入任務管理器執行該命令讓Explorer重啟,幾秒鐘後Shell加載完畢,這時修改結果其實也就顯示到眼前了。
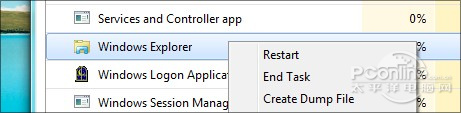
圖17 新增加的一鍵重啟(僅限“Windows Explorer”喲~)
寫在最後
其實正如我們所看到的,雖然Metro仍是Win8的最大看點,但新系統在很多細節上也進行了不少改動。當然作為一名普通試用者,筆者也只不過是在試用過程中偶爾積累罷了,很難說Windows8中還有多少未為我們所知的秘密。如果你在試用過程中也有了類似發現,不妨也來和我們交流一下,讓更多的人去體驗Win8的魅力!