寬帶線路直接接入Tp-link TL-R402 ,從Tp-link中的lan接口分出一條線路,接上D-link無線路由的lan接口。同時D-LINK lan中在分出一條線路接入筆記本A,筆記本B使用無線網絡進行訪問。
一般情況下面,路由器出廠都有個默認網關、IP地址之類的一張不黏膠

通常來說,多數使用的家庭都是拉別人房東的或者是因為有線路由沒有無線功能需要增加無線路由來解決無線方面的問題。所以雙路由設置就出來了。
根據協議,兩個網段之間的IP地址段是不能重復的,否則路由器的路由表不知道應該發送到哪裡去~~~~
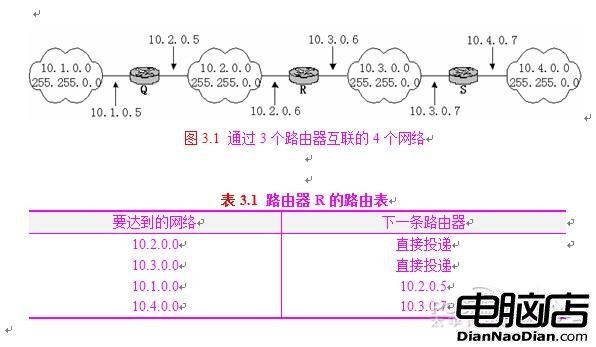
對於這種IP地址段不能重復的問題,可以通過修改路由器LAN的IP地址段來修改整個路由器使用的路由段的。
好了,在介紹如何設置之前,先提供部分需要使用的內容:
內網網段:內網網段是不應用於外網訪問的一個領域,也可以稱為私有地址。這部分的地址不能在因特網上應用。而內網與外網的數據交換是通過路由器這樣的設備轉發的(應用到NAT轉發)
內網網絡使用的IP地址段:
10.0.0.0-10.255.255.255(適用於大型企業內部網絡)
172.16.0.0-172.31.255.255 (適用於學校、中型企業,中型局域網絡)
192.168.0.0-192.168.255.255 (適用於家庭、小企業局域網絡)
除此之外,可以稱為外網(也叫公網)(除224.0.0.1之後以外)
224.0.0.1---239.255.255.254為組播地址
240.0.0.1---247.255.255.254 為備用地址(資料由百度和華軟網絡基礎課程提供)
另外說明的是:非三層路由器(包括入門級企業路由器、入門級游戲路由器、SOHO路由器)的LAN地址界面都屬於網關地址設置界面
好了,知道這麼多之後,開始如何設置了。
首先要知道上一個路由器使用的網段是什麼???
然後要確認自己買的路由是否在同一網段。若在,就需要改,若不在,就可以直接連上使用
不同路由器有不同的設置辦法,這裡以TPLINK、DLINK和磊科的設置一起介紹
多數路由器都有這樣的一個設置界面:除了WAN口之後,接下來就是LAN口
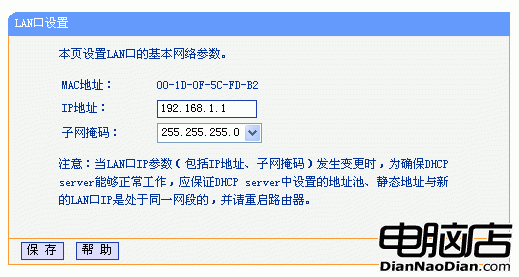
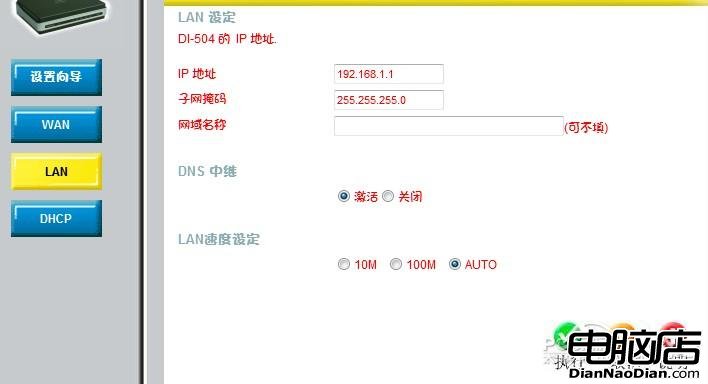
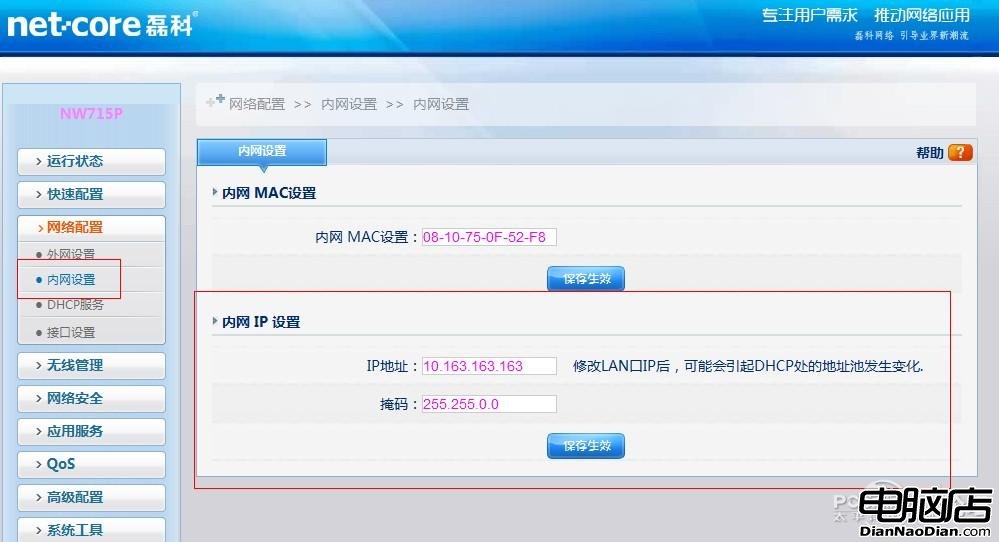
只需要將LAN口的IP地址改成上述要求的一些內容就可以了。
若嫌麻煩的話,直接改第三個數:如192.168.1.1的,將其改成192.168.X.1(X為0-255),只要不跟上一個路由器網段沖突就可以了
最後修改完了,重啟就肯定的了
對於重啟完路由界面無法進入的問題,需要將本地連接IP地址釋放再獲取(或者直接拔網線再插過)。若還是不行的話,手動修改後的IP地址跟網關地址,進入路由器將DHCP功能開啟,若失敗修改下DHCP地址段就可以了
最後提供TPLINK網絡教室關於雙路由如何連接的問題:
http://www.tp-link.com.cn/pages/article-detail.asp?result=school&d=89
局域網中存在多台寬帶路由器如何配置
 2、由於某些原因,您購買了TL-WR541G+無線寬帶路由器,想要網絡能夠提供無線接入功能,這時候必定是從TL-R460+的LAN口引出一根網線連接TL-WR541G+,那麼應該連接WR541G+的WAN口呢?還是連結WR541G+的LAN口?網絡連接示意圖有如下兩種:
2、由於某些原因,您購買了TL-WR541G+無線寬帶路由器,想要網絡能夠提供無線接入功能,這時候必定是從TL-R460+的LAN口引出一根網線連接TL-WR541G+,那麼應該連接WR541G+的WAN口呢?還是連結WR541G+的LAN口?網絡連接示意圖有如下兩種:
1)寬帶線〈—〉ADSL MODEM〈—〉R460+(LAN口)〈—〉(WAN口)WR541G+(無線)〈—〉電腦
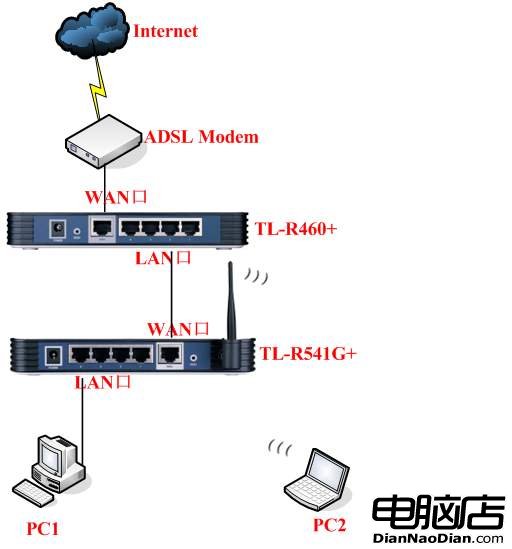 按照這種接線方法,只要進行如下的設置即可:
按照這種接線方法,只要進行如下的設置即可: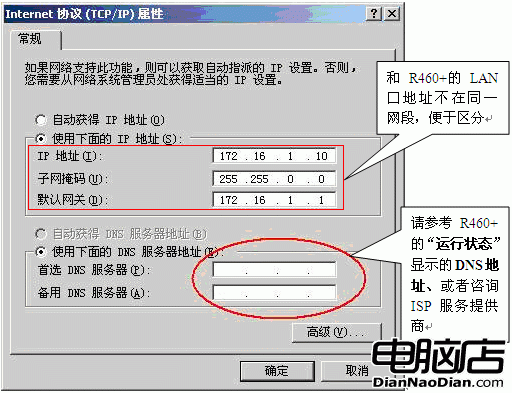
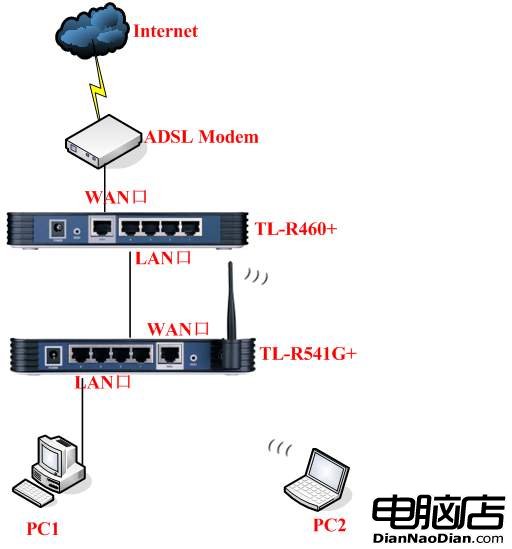 這種連接方式因為沒有使用WR541G+的WAN口所以也就沒有必要配置WAN口了,只需要配置如下部分:
首先,需要關閉WR541G+的DHCP服務器功能(選擇“不啟用”即可)。
其次,更改一下WR541G+的LAN口IP地址(和TL-R460+的LAN口地址在同一網段),比如改為 :192.168.1.254 ,只要此IP地址沒有被其它電腦使用即可。
接下來就是通過無線或者有線方式連接WR541G+和電腦,上面兩步配置完以後,WR541G+就相當於一台“無線交換機”,所以通過有線或者無線方式連接在WR541G+上面的電腦的TCP/IP屬性要和R460+保持一致!就相當於這些電腦是直接連接在R460+ LAN口下面的電腦,電腦的TCP/IP屬性參數配置如下圖所示:
這種連接方式因為沒有使用WR541G+的WAN口所以也就沒有必要配置WAN口了,只需要配置如下部分:
首先,需要關閉WR541G+的DHCP服務器功能(選擇“不啟用”即可)。
其次,更改一下WR541G+的LAN口IP地址(和TL-R460+的LAN口地址在同一網段),比如改為 :192.168.1.254 ,只要此IP地址沒有被其它電腦使用即可。
接下來就是通過無線或者有線方式連接WR541G+和電腦,上面兩步配置完以後,WR541G+就相當於一台“無線交換機”,所以通過有線或者無線方式連接在WR541G+上面的電腦的TCP/IP屬性要和R460+保持一致!就相當於這些電腦是直接連接在R460+ LAN口下面的電腦,電腦的TCP/IP屬性參數配置如下圖所示:
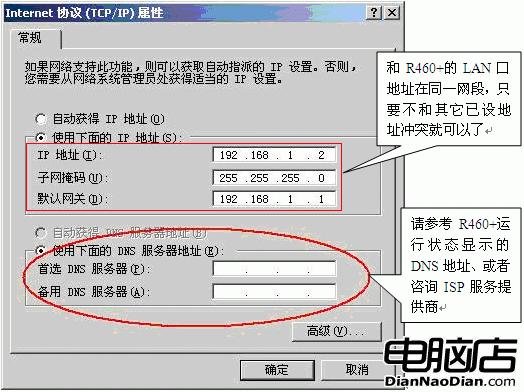
通過上面配置之後,就可以實現內網多台路由器下面的電腦共享上網。