電腦店訊:win8新功能有哪些?當我們還在Windows XP系統上自娛自樂的時候,那些迫不及待的Win迷在使用過預覽版之後,第一時間給了我們他們的使用體驗。作為微軟的最新一代操作系統,Win8的確為我們帶來了很多神奇改進,任務管理器、全新Metro開始菜單,所有這些似乎都能給人一種耳目一新的感覺。最為關鍵的是,Windows 8的變化,不單單是這些,現在我們就來看看win8一些細節上的新功能。
1. 未知軟件推薦
一直以來微軟都在遵循這樣一個傳統,當發現要打開的文件沒有對應程序時,會首先顯示一個提醒框,用戶可以在這裡選擇一款本機軟件,也能直接上網查詢正確的程序。當然這裡的查詢僅僅是告訴你應該用什麼而不會提供直接下載,因此實際體驗並不是很好。
在Win8中Metro菜單代替了之前的提醒選框,你仍然可以方便地從本機中的已有程序進行選擇,或者到網上查詢對應軟件,但一個不太起眼的變化是,我們可以通過應用商店直接下載了。

圖2 未知文件提醒(Win7)
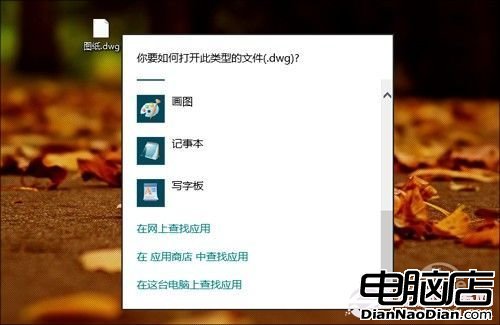
圖3 未知文件提醒(Win8)
2. 文件詳情
從Vista時代開始,窗口底部便多出了一條文件詳情欄,鼠標點擊便可顯示很多與之相關的資料。不幸的是,這個設計雖然實用卻占據了不小的屏幕空間。那麼怎麼解決呢?很簡單!把它挪到旁邊就可以了。
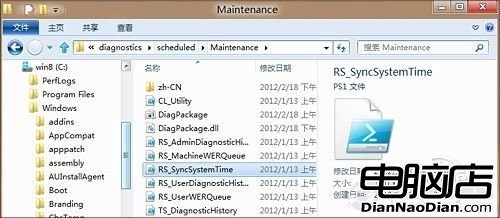
圖4 文件詳情被挪至右側
3. 啟動程序拖累
任務管理器不光只是用來結束某個進程使用,在Win8中你會發現它的很多其他用處,比如——檢查檢查哪款軟件對你的系統啟動拖累最慢吧。
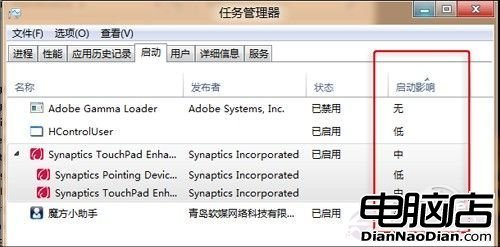
圖5 方便檢查各程序對系統啟動的影響
4. Metro支持拼寫檢查
拼寫檢查一般都是字處理軟件的最愛,不過Win8此次則將它引入到所有的Metro應用中。和Office一樣,一旦輸入的單詞出現錯誤,錯詞下方會自動顯示一條紅色波浪線,右擊即可看到建議的替代詞,當然你也能夠將它作為新詞添加到字典裡。
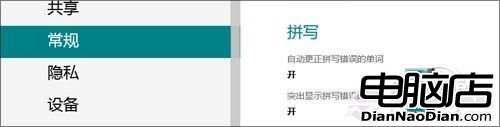
圖6 拼寫檢查
5. 快捷搜索
眾所周知在Metro下輸入關鍵字,可以直接搜索需要的應用。但一個小秘密是,搜索結果其實是可以根據應用被點擊的頻率自動升降的。簡單來說,就是使用頻率越高位置越高,使用頻率越低位置越低。
6. 應用排序
Metro支持應用分組,這是很多人都知道的事實。但不可否認,有些時候你可能需要另一種方案。試一試在Metro空白處右擊鼠標切換“所有應用”吧,如果在這個界面下再點擊右下角的放大鏡圖標,那麼就可以讓磁貼以A~Z的字母順序排列。怎麼樣?沒想到吧。
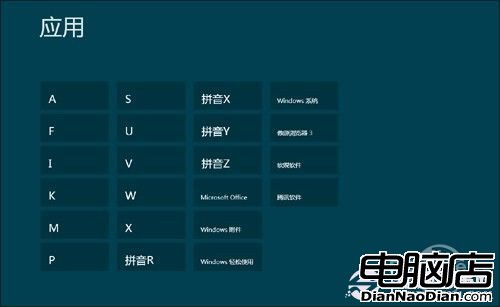
圖7 按A至Z排序
7. 動態磁貼
Win8的磁貼是動態顯示的,也就是說當你收到一封電子郵件後,磁貼會自動顯示出收件人、主題及部分郵件內容。一般來說,這樣的設計的確很方便,但如果身處辦公室等公共場合還是謹慎一些好。右擊磁貼選擇“關閉動態磁貼”,好了!世界清靜了。
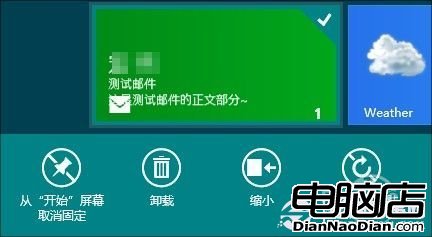
圖8 關閉動態磁貼
8. 照片導入
這是筆者偶然間發現的一個變化,當Win8導入數碼照片時,會自動把縱向拍攝的照片翻轉過來,可以說是幫用戶省了好多事。不用說,全五分!
9. 復制沖突
Win8在復制產生沖突時會自動啟動預覽,這個大家都知道了。可我敢打保票,還有一個細節卻並非盡人皆知。那就是當遇到名稱、大小、最後修改時間都相同的文件時,用戶可以選擇自動忽略。當然,這絕對是一個值得歡呼的進步,因為它意味著你以後完全可以不必傻呆呆地守在電腦旁邊了。
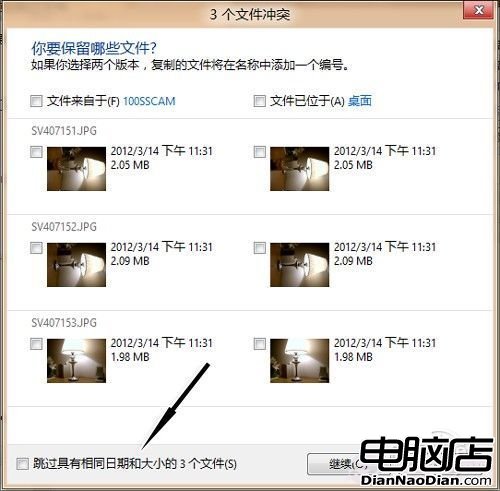
圖9 沖突自動忽略
10. 地址欄
Win8的地址欄平淡無奇,看上去似乎和Win7沒啥兩樣。但如果此刻你正在考慮將一份文件轉移到其他地方,不妨試著直接將其拖拽到地址欄上的吧。不用驚訝!這項功能Win7的確沒有。

圖10 地址欄支持拖拽復制
11. 自動配色
對於Win7來說,壁紙和配色永遠是兩個不搭界的元素,甭管你是黃色沙灘還是藍色海洋,窗口的顏色永遠都是一成不變。當然科技的發展總會越來越人性化,於是一個讓人意想不到的變化出現在了Win8的個性化配置窗口中,窗口可以根據壁紙自動變色了。當然效果也是很明顯的,大家看圖吧。
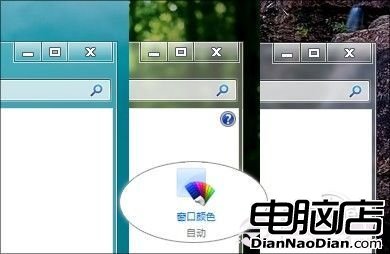
圖11 窗口自動變色
12. 圖片密碼
也許你已經習慣了文字密碼,聽膩了那些密碼被破解的新聞。來吧!讓我們換種思路。想沒想過用圖片作為開機密碼?沒錯!Win8就為我們提供了這種方式,在它的“電腦設置”→“用戶”標簽下,我們就可以輕松地創建一個圖形密碼。首先,選定一張圖片作為底圖,接下來在圖片中隨意畫出三個手勢,OK!搞定。
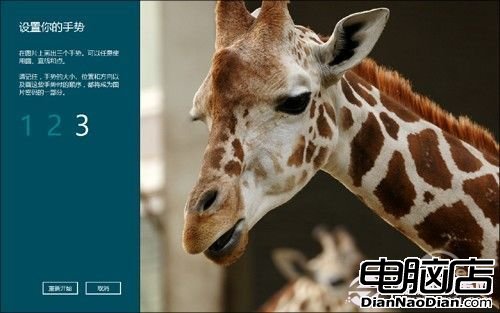
圖12 圖片密碼
13. ISO文件
老天開眼!Win8終於加入了盼望已久的ISO鏡像加載功能,而且還支持一鍵刻錄。這也就意味著,當你下回再遇到一個游戲鏡像後,不必麻煩地去裝什麼虛擬光驅,直接雙擊就搞定了!

圖13 原生內置ISO文件加載
14. 帳戶同步
帳戶同步其實很多人都知道了,但由於這項功能實在太重要,考慮再三還是拿出來再說說吧。簡單來說Win8支持個人信息漫游,這有點像騰訊QQ兩年前的一次創新,所有與用戶有關的頭像、壁紙、鎖屏畫面、主題、任務欄、語言首選項、Metro程序、浏覽器設置、其他Windows設置等都可以綁到一個網絡賬戶(登錄帳戶)上。當進入一台新電腦,或者剛剛重裝了你的愛機,都可以利用這項功能快速恢復自己的習慣。而且上述功能也並非一成不變,用戶可以自由選擇需要同步的具體模塊。
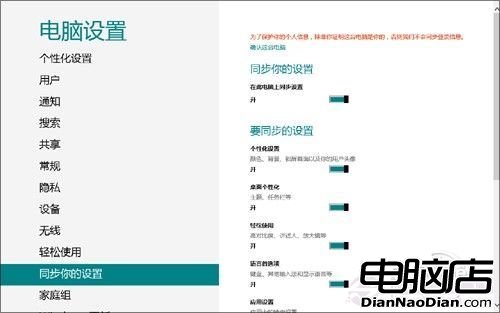
圖14 同步設置
15. 啟動菜單
由於筆記本還要兼作工作使用,因此筆者目前還不能將Win8作為電腦的主系統,但也正因為此,讓俺有幸結識了它一項全新設計——新版多系統啟動菜單。
和Win8一樣,新版啟動菜單也融入了濃濃的Metro風格,但真正的亮點卻是——你可以用它直接恢復操作系統了(“恢復電腦”、“初始化電腦”、“系統還原”、“系統映像恢復”)。沒錯!就像內置了一款Ghost一樣。

圖15 新版啟動菜單
16. 原生3G
很意外的!我發現Win8竟然可以顯示出3G卡的流量統計了,而且用戶可以通過按鈕隱藏或顯示60天以內的流量清單。雖然截圖是一位國外網友提供的,但已經有朋友證實,國內版3G已經可以使用了。
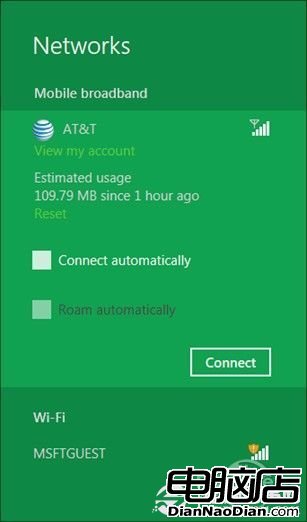
圖16 Win8提供3G卡流量統計
此外Win8支持開啟一項“飛行模式”,沒錯!就是那個智能手機上每天都在用的按鈕。功能嘛……和手機一樣,就是一鍵關閉所有的網絡連接,當然這只要是針對平板及筆記本電腦而設
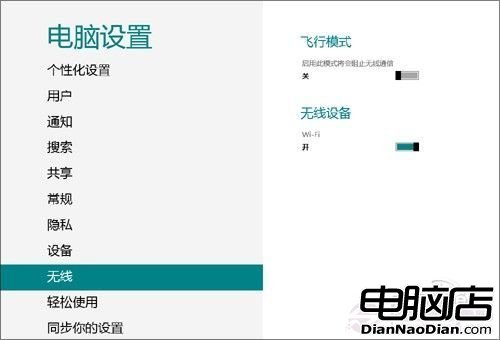
圖17 飛行模式
17. Windows更新
Win8改進了更新運行機制,通俗地說就是更人性化了。舉個例子吧,比如你在周一下載並安裝了一些補丁,那麼一天後(也就是周二)將在登錄區右下角提示2天內重啟(此時重啟按鈕也會變成“更新並重啟”),如果你在兩天內仍然沒有重啟你的電腦(比如睡眠或休眠),那麼周四Win8就會強制重啟計算機了。當然為了避免弄丟用戶數據,強制重啟在操作時也會“看人下菜碟”,不會讓你在查看PPT或者觀看精彩電影時……猛得黑屏!
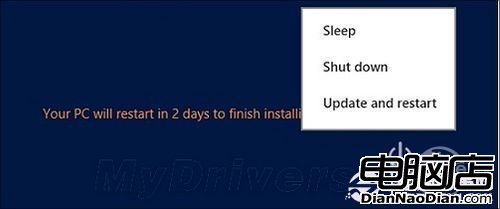
圖18 預約更新提醒
18. SmartScreen過濾器
第一次結識SmartScreen,相信很多人都是在IE8上,當時的它只被設計用來過濾一些帶有惡意下載項的網頁。不過到了Win8時代,SmartScreen的范圍已經不僅限於IE,無論你是使用第三方浏覽器、下載工具,還是從可移動媒體上復制文件,都會全程接受SmartScreen的保護。
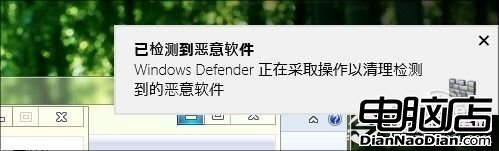
圖19 SmartScreen已經成為系統級功能
19. 系統復位
系統復位嚴格說就是之前系統還原的升級版,實際上它又細分成“恢復電腦”和“初始化電腦”兩項子功能。區別就是“恢復電腦”相當於為用戶重裝一次系統,文件能夠保存。而“初始化電腦”則是將Win8恢復為出廠狀態(需要重新激活),有點像一鍵恢復。
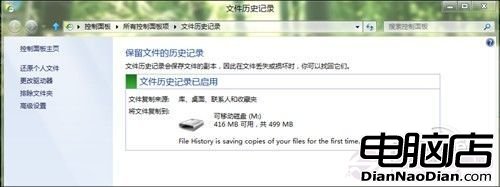
圖20 系統恢復中
20. 時光機
文件誤修改恐怕是最令人頭疼的一件事兒了,不過Win8的“文件歷史記錄”顯然就是解決這個問題的良方。簡單來說文件歷史記錄就像是文件的定時備份,平時悄無聲息地工作在系統後台,一旦文件出錯即可點擊位於窗口Ribbon上的“歷史記錄”按鈕。接下來的事情就像很多故事的美好結局一樣,文件被自動還原。而你在整個過程中,只不過需要插入一塊普通的U盤。
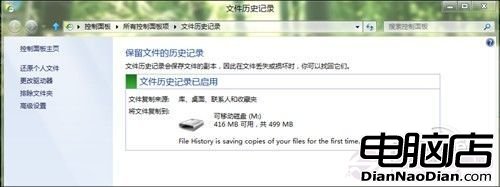
圖21 文件歷史記錄
寫在最後
Metro也好!觸摸也罷!所有這些都不能完整定義這款跨時代的操作系統。或許若干年後當我們回過頭來看,也許你會發現,系統的每一次變革其實就是由這些小的進步組成,而這也許才是一款新操作系統最吸引人的地方吧!