電腦店訊:Win10技術預覽版作為微軟最新一代操作系統,筆者在體驗過程中總結了一些日常應用的小技巧,分享給大家。其中有些功能並非Win10獨有,但功能十分有用或者較少人知道,筆者也會列出來供大家參考。
快捷鍵的使用
快捷鍵的應用極大的方便了Windows操作系統的使用,除了我們在Windows XP/7/8熟知的“Ctrl + c”、“Ctrl + V”等日常操作外,還有哪些我們不熟悉、或者在Windows 10新增的快捷鍵操作呢?
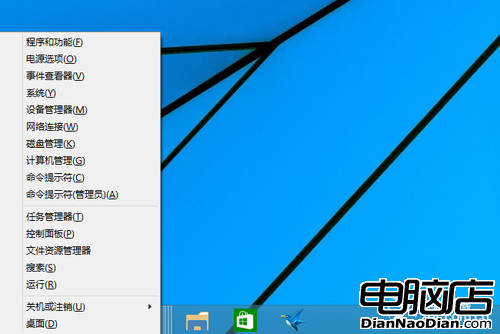 Windows + X快捷鍵
Windows + X快捷鍵
Windows + X:快速打開快捷菜單。
Windows + R:快速打開運行。
Windows + 方向鍵:用於快速分屏功能。
還原Metro開始屏幕
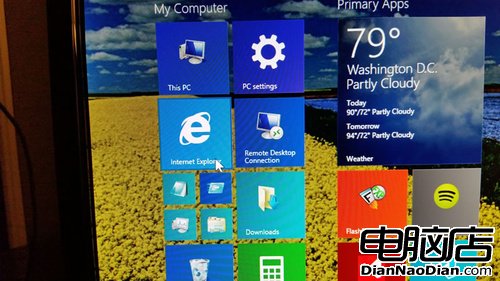 Metro屏幕(來自winbeta)
Metro屏幕(來自winbeta)
雖然多數人對於“開始菜單”的回歸交口稱贊,不過還是有不少人就是喜歡Metro風的開始屏幕,怎麼辦呢?沒關系!可以通過任務欄設置回來,在任務欄上右鍵點“屬性”,在“開始菜單”標簽下,將第一行的勾選去掉就可以了。注意,點擊完成後需要注銷當前賬戶,重新登錄後,你的Metro就回來了。
第2頁:Metro菜單大小和分屏
調節Metro菜單圖標大小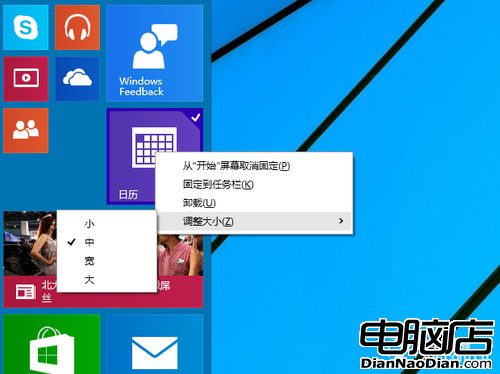 調節Metro菜單圖標大小
調節Metro菜單圖標大小
你知道嗎?Metro菜單的大小是可以調整的,在開始菜單的Metro圖標上點擊鼠標右鍵即可在最低欄找到調整大小的選項,有小、中、寬、大4中類型可選,您可以根據需要自主調整。
分屏功能
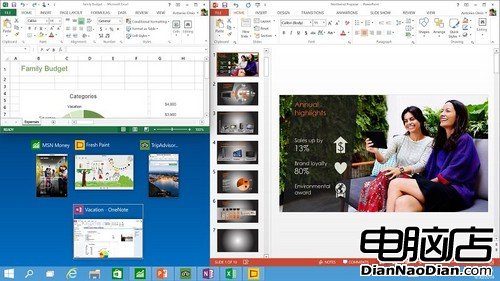 分屏功能
(來自winbeta)
分屏功能
(來自winbeta)
我們知道在Win8.1中打開多個應用,將鼠標指針移動到屏幕左上角直至第二個應用出現,將指針向下移動可以查看最近使用的應用,選擇需要貼靠顯示的應用,用鼠標或者手指將應用略縮圖向屏幕右側拉動,直到屏幕右端大約三分之二處出現包含三個小圓點的豎向分隔線,松開鼠標或者手指,我們就能看到Win8屏幕上同時顯示兩個應用。在Win10中該功能支持4屏顯示,而且可以通過快捷鍵Windows + 上下左右方向鍵來快速實現。
第3頁:快速卸載和鎖屏
快速卸載應用
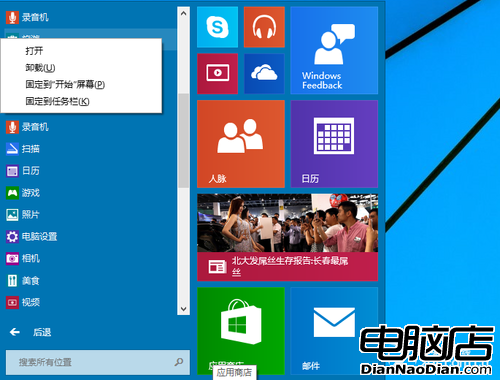 一鍵卸載
一鍵卸載
過往我們需要卸載軟件時常常需要借助於第三方管理軟件,或者通過“控制面板”選項中“程序與功能”來達到卸載的目的,操作十分繁瑣,現在在Win10上一切都簡單化了,在開始菜單的程序列表上點擊鼠標右鍵即可快速到達卸載的目的。
快速鎖屏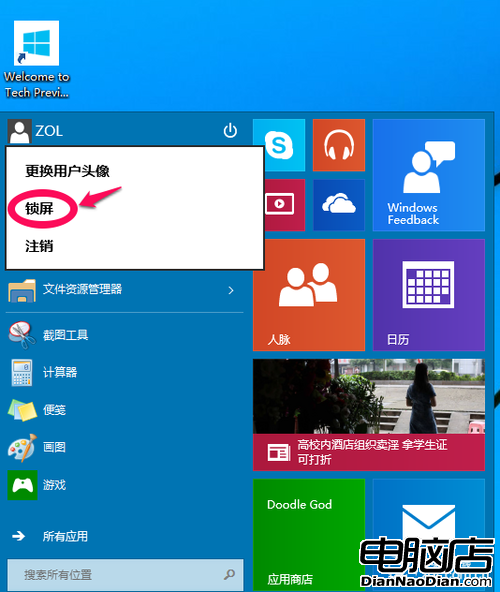 鎖屏按鈕
鎖屏按鈕
通常我們通過快捷鍵“Windows + L”的操作來達成快速鎖屏的目的,不過隨著Win10對平板等觸摸屏的支持力度增加,在不外接鍵盤的情況下,在我們外出時相比於調出屏幕鍵盤,然後同時按兩個按鈕的諸多不便,通過點擊開始菜單的用戶名,選擇“鎖屏”則要方便很多。
小結:
在Windows 10預覽版上,筆者感受到開始菜單的巨大便利性,很多常用的操作都可以通過開始菜單完成,結合了Metro風格的開始菜單配合“Windows + X”快捷鍵幾乎可以達到一切想要的操作,其便利性無法言喻。以上幾條小參考僅是拋磚引玉,歡迎大家深入挖掘體驗Win10更多新特性。