電腦店訊:微軟已經為 Insider 快速成員推送了 Windows 10 PC/Mobile Build 14328。本次 Build 版本只比上一版本稍高一些,所以 Mobile Build 並沒有帶來太多新內容。但對 PC Build 來說這是一項重大更新,帶來了大量的新功能和改進,包括 Windows Ink、更新開始菜單等。
微軟也提醒 Insider 用戶,本次 PC Build 還不夠完善,如果有所擔心可以切換到慢速通道。對於所有這些預覽 Build 更新,建議用戶最好不要在生產設備上安裝。
Windows 10 PC Build 14328更新內容:
Windows Ink
在 Build 2016 大會上,微軟向大家展示Windows Ink功能,並表示此功能將會在接下來的Windows 10一周年更新中給大家使用。從今天的 Build 14328 開始,微軟加入了對Windows Ink支持。這個功能讓你能夠在Windows上非常真實的如在紙張上書寫一樣的體驗。你可以寫便箋、畫白板並隨時分享,還與地圖應用、Edge 浏覽器、Office 等進行集成。
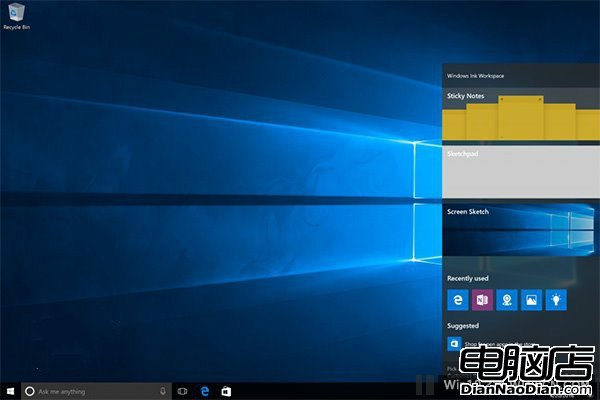
對於 surface Pro 4、Surface Book 等設備,已經支持手寫筆,將自帶 Windows Ink,系統為用戶自動啟動。而對於不支持手寫筆的設備,你可以在任務欄右鍵菜單中選擇“顯示 Windows Ink Workspace 按鈕”來感受這一新體驗。
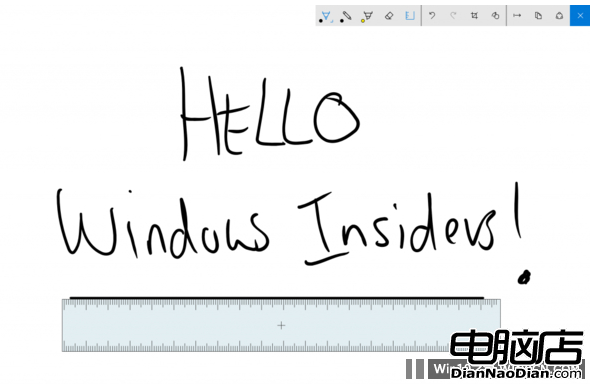
優化了開始菜單
在這個版本中,我們對開始菜單進行了優化,使得你能夠更高效的找到你所有的應用程序,同時也使得不同平台上的Windows看上去更加一致化。
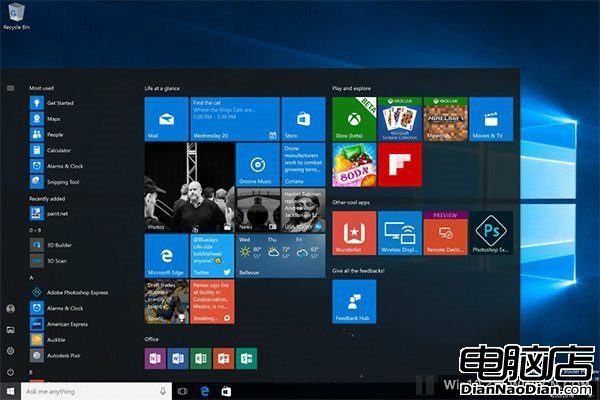
具體的改進內容有,將常用應用列表、所有應用列表合並為單一視圖,並將其放置於開始菜單左側最頂端,減少點擊和滾動操作。
將一些重要功能如電源、設置、文件管理器等單獨放在最左側。更新了最近添加部分,可以顯示三個條目,還可以展開查看新應用的安裝列表。
在新的設計中,顯示在開始菜單上的任何文件夾被選擇後都會立即出現(設置>個性化 >開始如文檔或圖片),不需要再去點擊漢堡菜單來訪問。
平板電腦模式改進

平板電腦模式改進後可以更好地利用屏幕空間,使平板模式更有沉浸感。
開始菜單所有應用列表現在可以全屏模式展示。
在平板電腦模式下任務欄會會自動隱藏。
更加完美的微軟Cortana
鎖屏直接訪問 Cortana,用戶可以詢問 Cortana,無需解鎖設備就可以獲得沉浸式的 Cortana 體驗。但是對於那些敏感問題以及打開應用問題,Cortana則會需要你解鎖你的電腦。
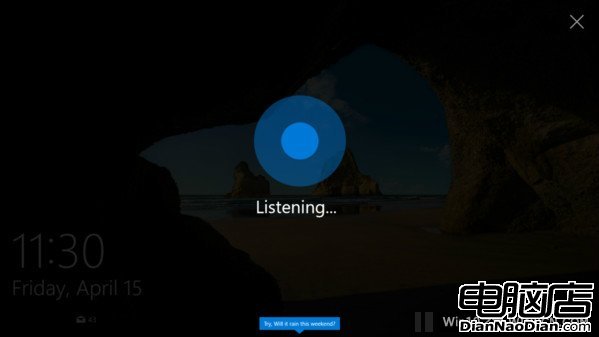
新增加兩種提醒方式:為了讓用戶能夠更加方便的添加提醒,微軟小娜現在有兩種全新的方法來添加提醒。你可以創建一個圖片提醒,通過拍照來完成。或者你可以從UWP應用中的分享功能來創建提醒。舉個例子:你可以分享一篇文章給小娜,然後讓小娜來提醒你閱讀這篇文章。
Cortana 跨設備特性:這個特性不支持 Build 14295,在今天的新 Mobile Build 上,你可以利用這項特性與 PC 同步內容。比如在 PC 上提醒手機低電量,還可以命令 Cortana 尋找和撥打手機。
更好用的Cortana:從這個版本開始,你在不登陸你賬戶或者不進行設置的情況下也可以使用微軟小娜。這個目標是讓更多的人發現小娜的方便之處。你可以在不登陸的情況下快速詢問微軟小娜:“Win10之家多好”之類的問題,然後打開一個網頁搜索。當你想要微軟小娜幫助你更多的時候,你必須登錄微軟小娜,這樣子,你就可以私人定制你的微軟小娜啦!
更加優化的文件搜索:你現在可以通過微軟小娜快速搜索你電腦上以及Onedrive中的所有的文件。你可以搜索文章,圖片,音樂,以及視頻。
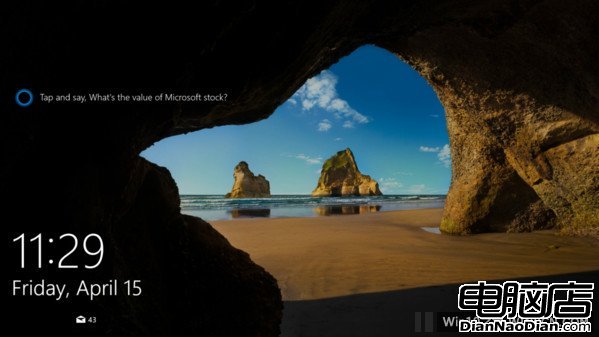
操作中心和通知改進
全新的通知中心位置:在經過投票決定後,通知中心被移到了任務欄最右邊,方便用戶訪問。我們在通知中心圖標上加入了一個小數字,現在你可以清晰看到你一共有多少未讀消息。
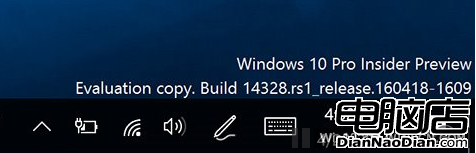
全新的視覺改觀:我們優化了應用程序在通知中心展示方式,同一個應用的通知,此應用的圖標將不會再多次顯示。這個優化使得通知中心能夠顯示更多的內容。
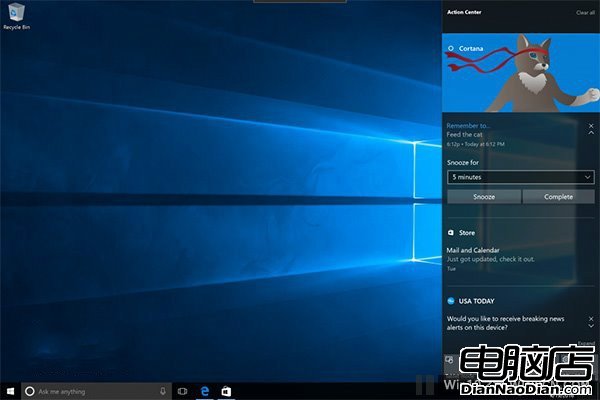
微軟小娜全新的提示方式:我們加入了全新的小娜提醒方式,使得她能夠更好的展示她想要告知你的內容。
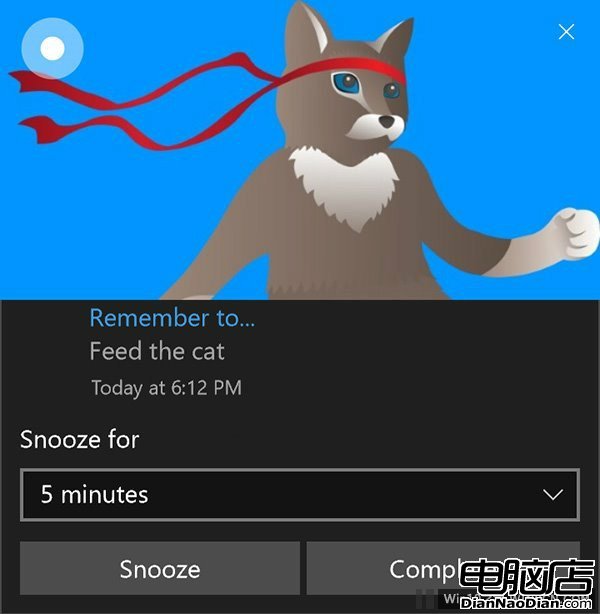
自定義你的快速動作:你現在可以添加,移除,重新布局你的通知中心的快速動作。你可以在設置>系統>通知中選擇這些設置。你可以非常方便的拖拽這些快速通知來決定他們的位置。在拖拽區下方你可以看到一個選項來刪除或者關閉某些通知。
Wi-Fi快速動作修正:為了防止用戶繼續被Wifi圖標所代表的含義而迷惑,我們決定將Wifi快速動作按鈕修改成點擊打開Wifi列表頁面。
全新的任務欄
優化了的日歷:在本次的更新中,我們優化了日歷視圖。你可以通過日歷非常輕松地看到你的日程。你也可以使用右上角的+按鈕來添加行程。
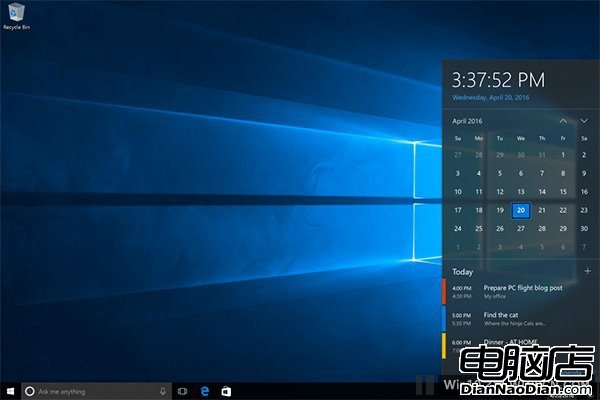
所有顯示器上顯示時鐘:自從任務欄被創造出來之後,任務欄在多屏上的體驗就是不帶時鐘的。而在這個版本中,我們很榮幸的宣布,我們終於加入了多屏幕任務欄顯示時鐘這一個改進。如果你的任務欄選擇是始終顯示,那麼你將可以看到時鐘。
UWP應用在任務欄上顯示通知數量:從現在起,你可以在任務欄上看到UWP應用的通知數量了。這些通知數量小巧精煉的顯示了每一個應用所需要告訴你的消息數量;鬧鐘應用則顯示了你是否有鬧鐘設定;而天氣應用則顯示你所在的地區是否有天氣預警。

可以從任務欄快速打開設置應用:從現在起,只要你右鍵任務欄,你就可以快速打開設置應用了。還有,這些設置項目微軟小娜也學會了哦!
多播放設備選擇:在這次的更新中,我們加入了播放設備選擇選項。你可以通過任務欄的喇叭圖標快速選擇你想要播放的設備。
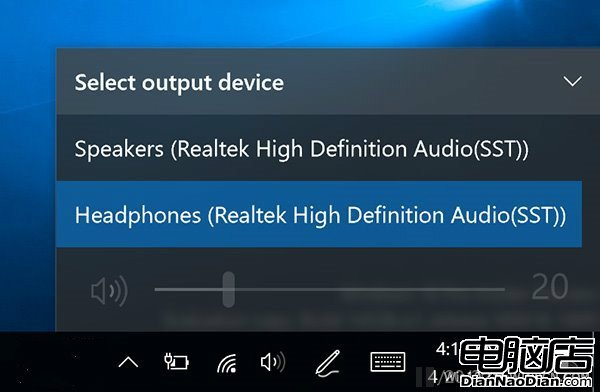
優化了的設置應用
每個設置選項都有圖標:在這個版本的更新中,我們為每項設置都加入了單獨的圖標。如果你將這些磁貼固定到開始菜單上的話,這些圖標也將會在開始菜單上出現。同時,為了方便用戶搜索需要的設置選項,我們加入了當用戶在搜索時下方會出現選項提示。
更新了手寫筆設置頁面:在這個版本的更新中,我們優化了手寫筆的設置頁面,在這個頁面裡,我們支持了手寫筆定義的快捷方式。你可以選擇設置按下筆上某個按鈕打開某個特定的APP。我們同時加入了當檢測到手寫筆時忽視觸控的選項,使你獲得更加完美的手寫筆體驗。
應用重設頁面:在這個版本中,我們加入了重新設置應用的選項。當一個應用出問題的時候,你可以選擇重設應用來刪除這個應用內所有的配置文件然後重新使用這個應用。需要注意的是,不是所有的應用都支持這個選項。這個選項目前還在測試中,請謹慎嘗試。
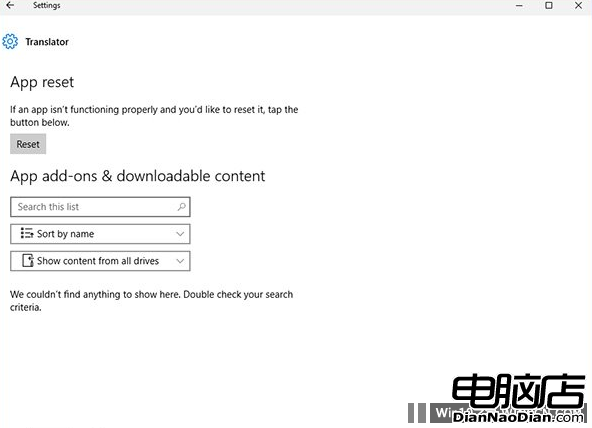
Windows Insider設置頁面:我們將Windows Insider設置頁面移出了高級更新設置,因此你可以直接通過設置菜單進入Insider Preview選項選擇你所想要去的通道。手機版在14327更新之後不需要任何的Windows Insider應用來加入Insider更新。
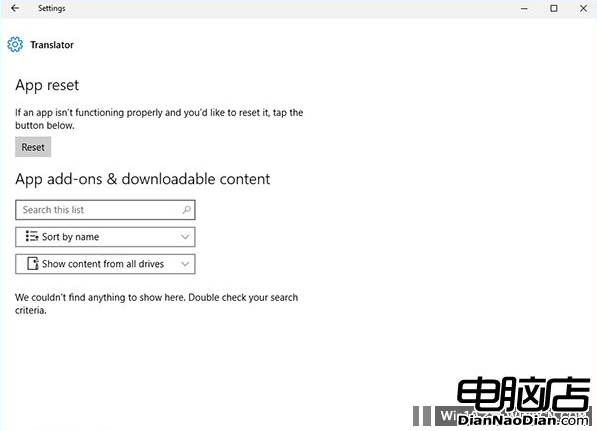
使用觸控板切換虛擬桌面
我們已經加入了支持,用戶可以使用觸控板手勢動作來快速切換虛擬桌面。這些姿勢可以在Windows 10入門應用中找到。
優化了的鎖屏體驗
郵件將不會再鎖屏上顯示:為了保護用戶隱私,我們將取消在鎖屏上顯示郵件的選項,用戶可以在系統設置>隱私中選擇繼續開啟郵件顯示。
在鎖屏上控制音樂:為了方便用戶使用,媒體控制中心現在會在屏幕的右下角顯示。同時,在播放的音樂專輯圖片也會顯示。

全新的UAC、個人信息驗證界面
在本次的更新中,我們加入了全新的顯示需要用戶信息的界面。用戶可以選擇用WIndows Hello登錄,Pin或者簡單密碼登錄。
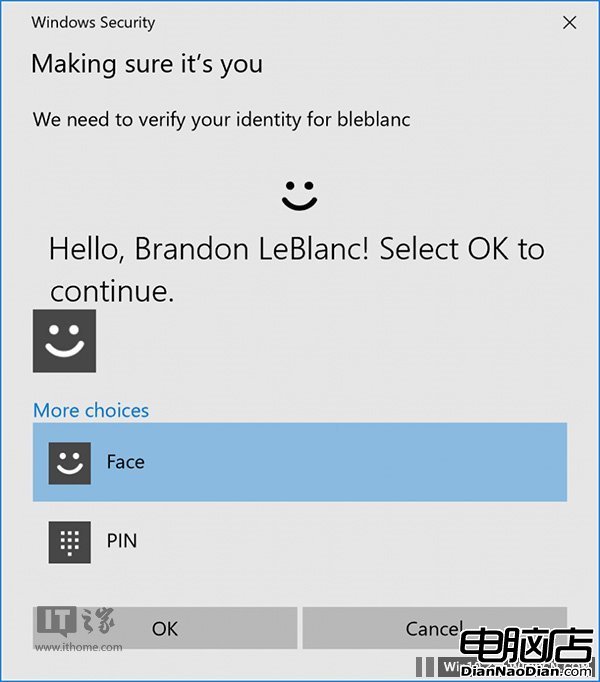
同時UAC界面也得到了優化,終於脫離了Win7時代的界面。
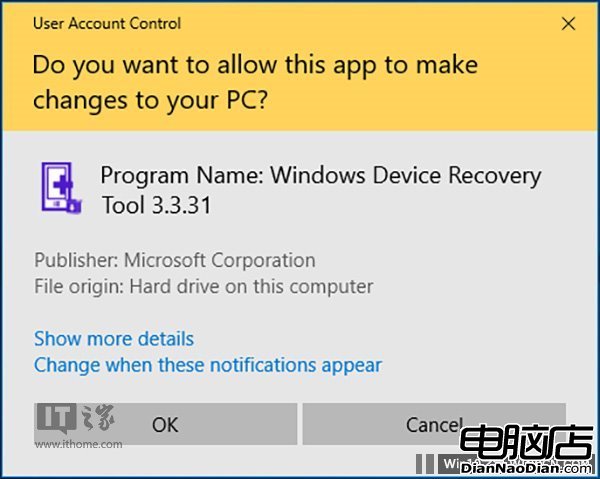
全新的Skype UWP應用
隨著本次的更新,你可以使用全新的Skype UWP應用。同時你也可以使用群組消息和群蘇視頻或電話。
全新的文件資源管理器圖標
Windows Insider用戶非常喜歡看到全新的圖標,當然我們也不會讓大家失望。本次更新中,我們加入了全新的文件資源管理器圖標使得它更加符合整個Windows 10風格。當然,如果你很仔細,你會發現綠色仍然存在於這個圖標上。開發團隊正在琢磨是否要取出這一顏色。

這個圖標的設計滿足了現有的文件夾黃色,也同時保留了原有的經典。恰到好處的融入了全新的圖表中。
文件資源管理器也將不再默認固定在任務欄上:用戶可以自信選擇是否將它固定到任務欄上去。也歡迎用戶在Windows Feedback應用中反饋他們的想法