技巧一:通過電源圖標選擇電源計劃,左鍵單擊右下角電池圖標。
![]()
點擊需要的電源計劃。
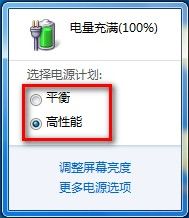
技巧二:打開電源選項選擇電源計劃。
開始菜單,點擊“控制面板”。
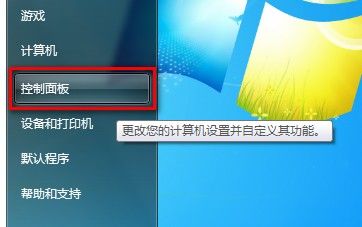
點擊“系統和安全”。
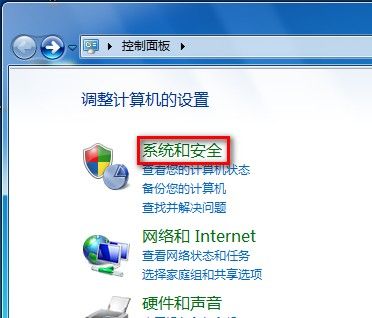
點擊“電源選項”。
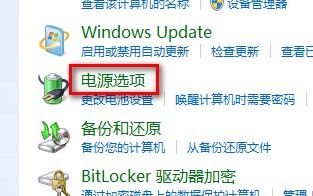
選擇需要的電源計劃。
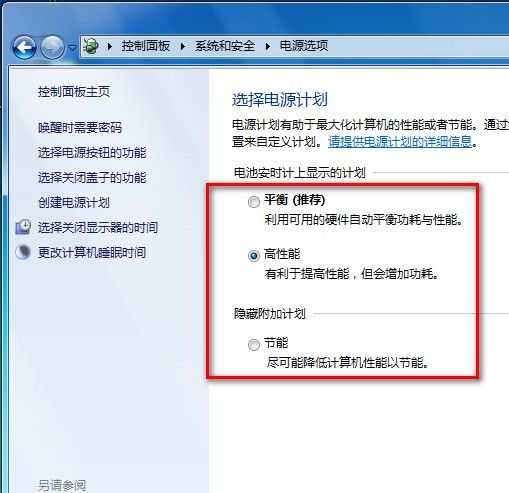
技巧三:配合windows移動中心,更改電源計劃。右鍵點擊電池圖標,選擇“Windows 移動中心”。
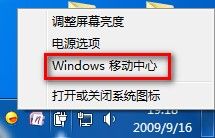
選擇需要的電源計劃。
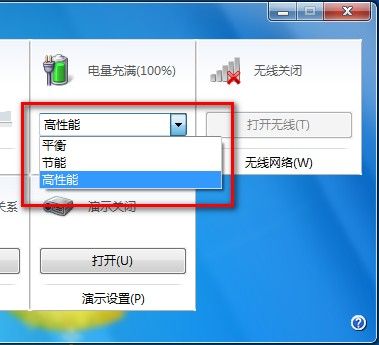
技巧四:使用命令方式,更改當前電源計劃。
點擊:開始菜單-所有程序-附件-運行(WIN+R組合鍵)。
(1)如果要更改為“平衡模式”,輸入C:\\Windows\\System32\\powercfg.exe -setactive 381b4222-f694-41f0-9685-ff5bb260df2e。
如果要更改為“最高性能模式”,輸入C:\\Windows\\System32\\powercfg.exe -setactive 8c5e7fda-e8bf-4a96-9a85-a6e23a8c635c。
如果要更改為“節能模式”,輸入C:\\Windows\\System32\\powercfg.exe -setactive a1841308-3541-4fab-bc81-f71556f20b4a。
(2)如果要是想更改成自己創建的電源方案,打開開始菜單-所有程序-附件-命令提示符(或直接搜索CMD或在運行內輸入CMD)。
輸入POWERCFG -L(如圖)

將之前的命令C:\\Windows\\System32\\powercfg.exe -setactive 後改成自行創建電源方案的GUID,即可,例如我的自定義計劃1的GUID,就輸入以下即可C:\\Windows\\System32\\powercfg.exe -setactive e13644b6-851a-49ac-8ff8-c732dfe8827d。
另外:也可以通過這個命令,桌面右鍵-創建一個快捷方式,在“請鍵入對象的位置”中,輸入C:\\Windows\\System32\\powercfg.exe -setactive e13644b6-851a-49ac-8ff8-c732dfe8827d命令,即可創建一個方便切換的快捷方式,雙擊即可選擇更改,當然也可以通過HOTKEY程序添加到FN功能鍵中。