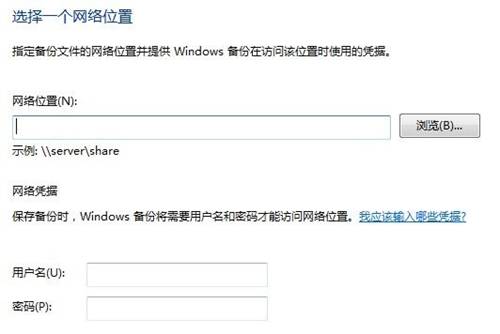6,選擇在硬盤上後單擊“下一步”,對於要在備份中包含的分區進行選擇,系統盤默認必須勾選,其他分區可以自行選擇,選定後單擊“下一步”。
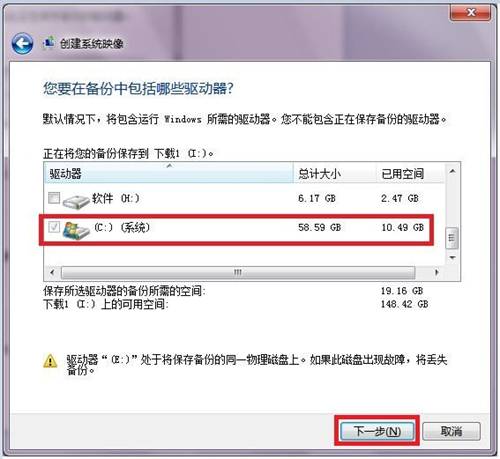
7,在開始創建系統映像前對選擇最後進行確認,然後單擊“開始備份”。
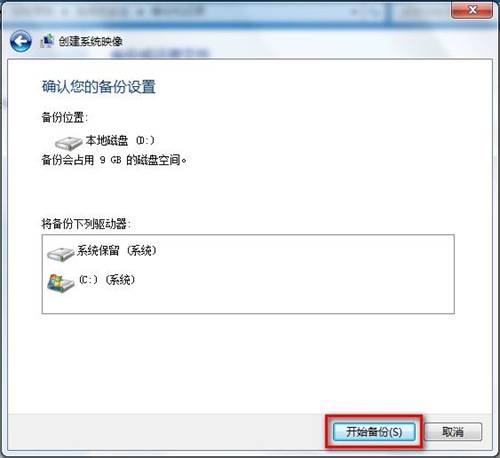
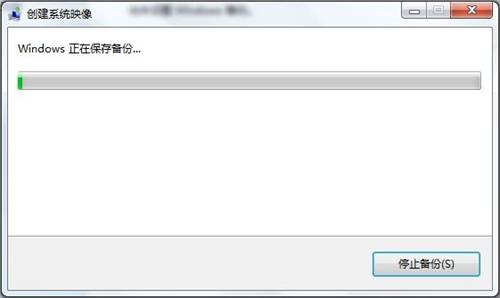
8,在系統映像完成後會跳出一個窗口提示穿件系統修復光盤,系統修復光盤可以在系統無法啟動時從光盤引導進行系統修復,光盤中包含Windows系統恢復工具,可以幫助您將Windows從嚴重錯誤中恢復過來或者從系統映像對計算機進行重新鏡像(建議最好進行創建,需要一張CD光盤)。
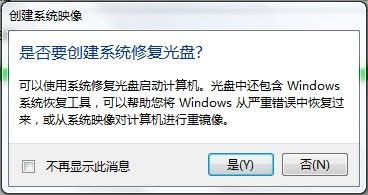
9,單擊“關閉”完成創建過程。
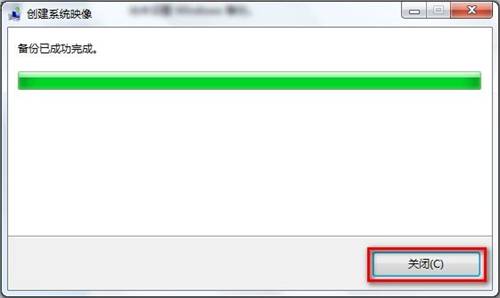
10,在光盤上創建系統映像與硬盤操作方式大致相同,需要在刻錄光盤中放入光盤,備份會自動刻錄到光驅中,如備份過大,需要更換光盤,系統將進行提示。(在光驅中放入光盤,選擇下一步後重復6-9的操作步驟)。
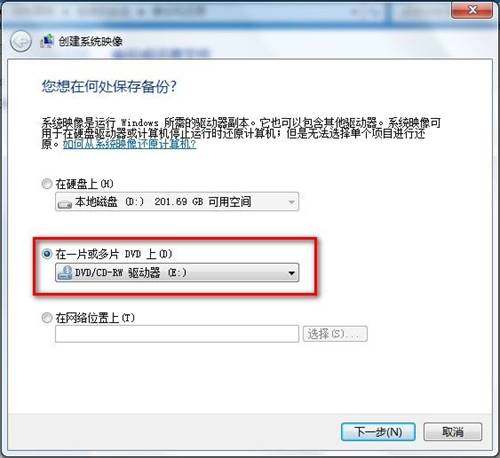
11,在網絡上創建系統映像,需要先進行網絡路徑的選擇,單擊“選擇”。
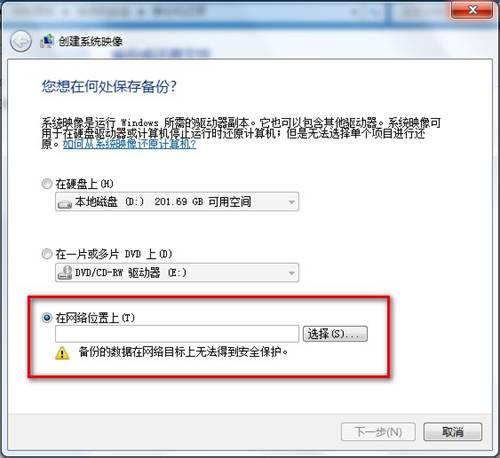
12,單擊選擇後出現如下窗口,首先需要選擇網絡位置,在被訪問計算機中的賬戶必須設定密碼,需要輸入用戶名和密碼。(選擇完成後單擊確定重復6-9的操作步驟)。