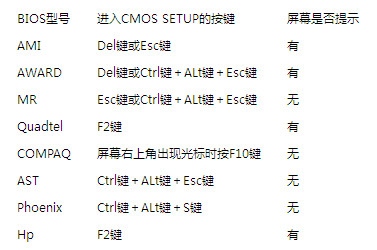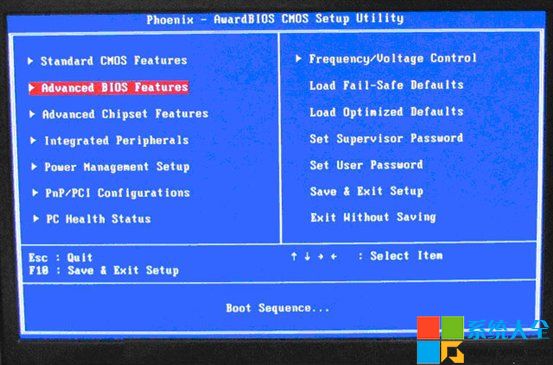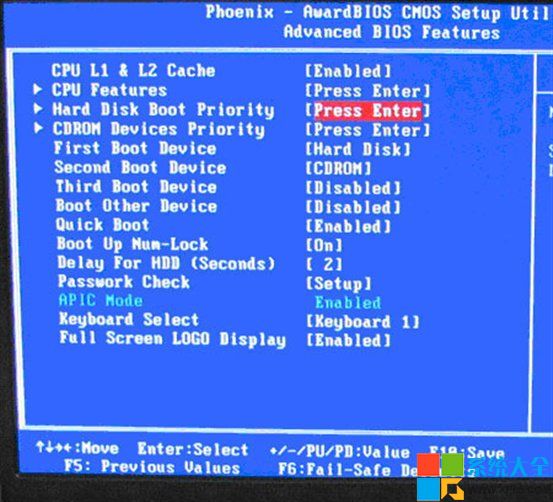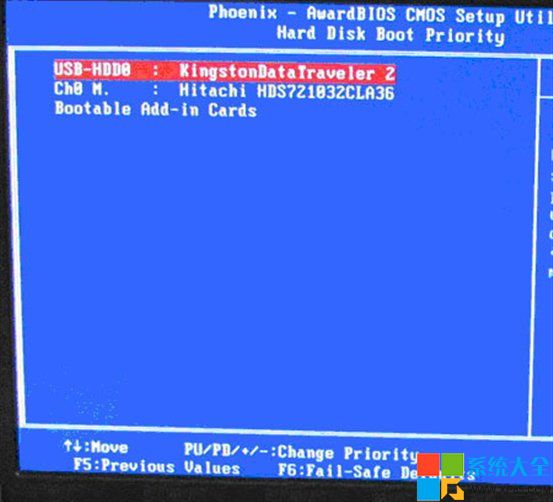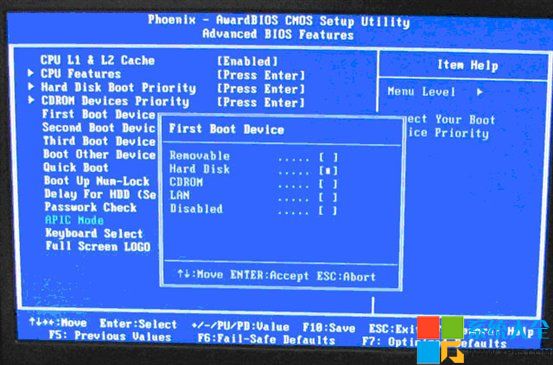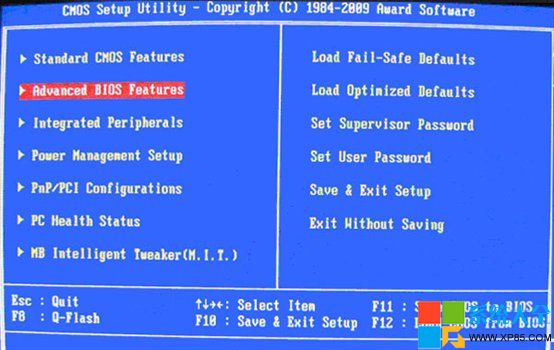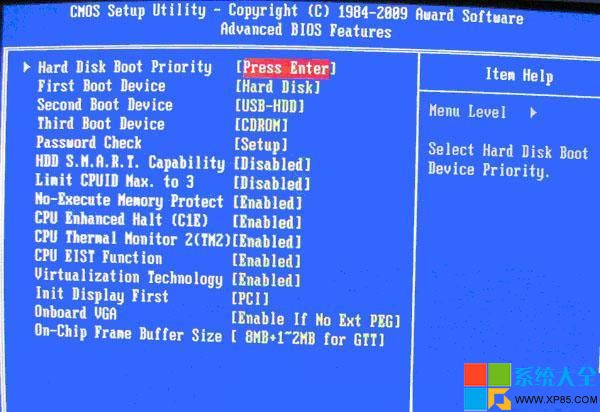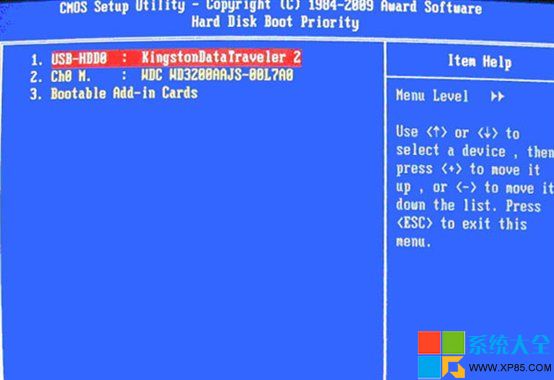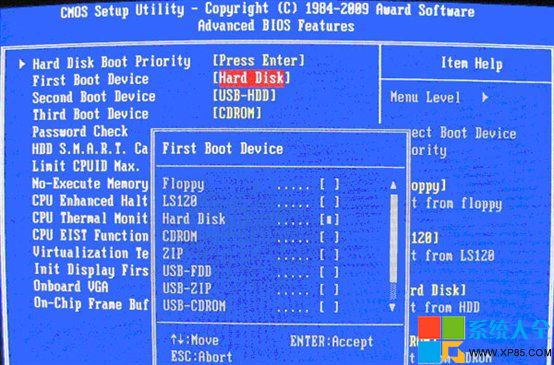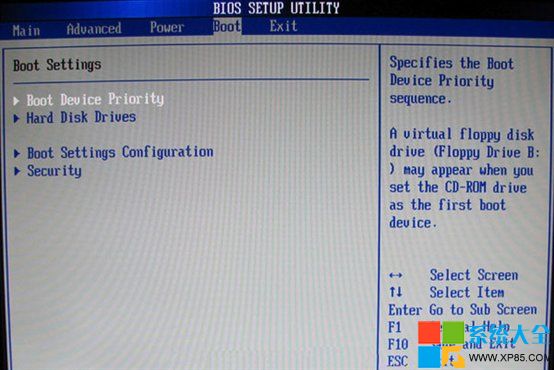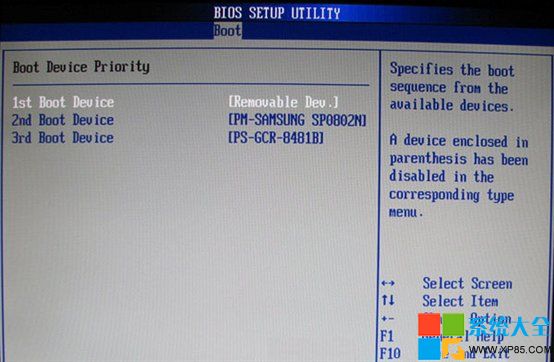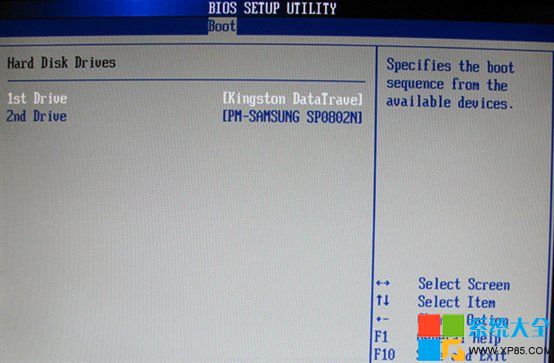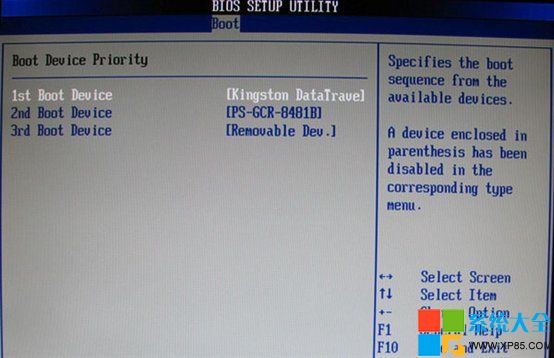前言:U盤裝系統現在已經非常方便了,可是還是有很多用戶在面對BIOS時不知道如何設置從U盤啟動,今天網站小編就為大家介紹一下具體操作步驟。設置電腦從u盤啟動一共有兩種方法。第一種是利用某些電腦現成的啟動熱鍵來選擇u盤啟動。利用啟動熱鍵直接啟動一鍵u盤裝系統工具:可以參考 直接啟動u盤熱鍵一覽第二種是進Bios然後設置U盤為第一啟動項。
一、我們先來說說如何進入BIOS設置程序:
台式機在開機時按下特定的熱鍵可以進入BIOS設置程序,不同類型的機器進入BIOS設置程序的按鍵不同,有的在屏幕上給出提示,有的不給出提示,幾種常見的BIOS設置程序的進入方式簡單列表如下:
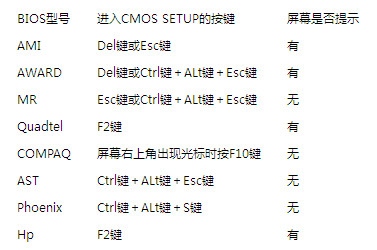
筆記本方面,不同的筆記本進入BIOS方法不同,這就造成了許多人進BIOS的時候的煩惱:
Thinkpad/IBM(冷開機按F1,部分新型號可以在重新啟動時啟動按F1)
HP(啟動和重新啟動時按F2)
SONY(啟動和重新啟動時按F2)
Dell(啟動和重新啟動時按F2)
Acer(啟動和重新啟動時按F2)
Toshiba(冷開機時按ESC然後按F1)
Compaq(開機到右上角出現閃動光標時按F10,或者開機時按F10)
Fujitsu(啟動和重新啟動時按F2)
大多數國產和台灣品牌(啟動和重新啟動時按F2)台式機進入BIOS開機時候請多按del鍵,
就可以進入BIOS 這些東西和主板廠商有關的,一般都是主板決定的。
二、設置u盤啟動,不同BIOS設置u盤啟動方法如下:
1、Phoenix – AwardBIOS(2010年之後的電腦):
下圖1:開機按Del鍵進入該BIOS設置界面,選擇高級BIOS設置:Advanced BIOS Features
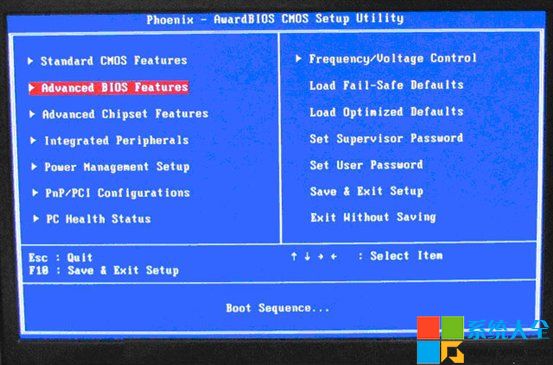
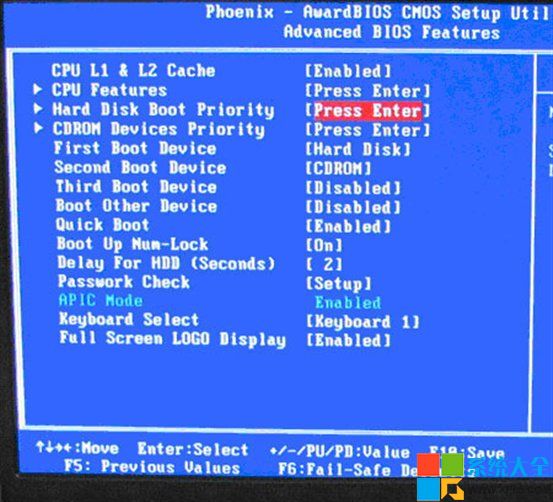
上圖2:高級BIOS設置(Advanced BIOS Features)界面,首先選擇硬盤啟動優先級:Hard Disk Boot Priority
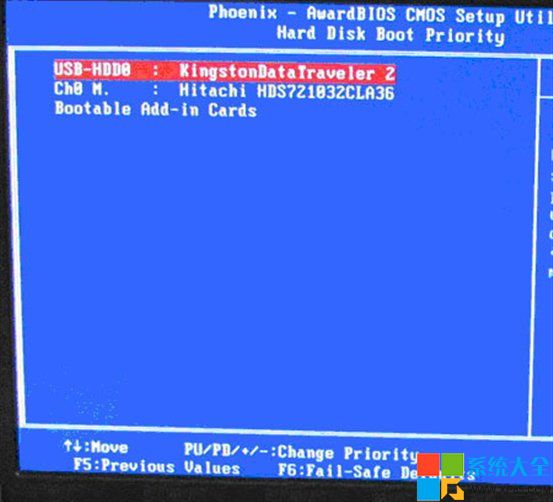
上圖3:硬盤啟動優先級(Hard Disk Boot Priority)選擇:使用小鍵盤上的加減號“+、-”來選擇與移動設備,將U盤選擇在最上面。然後,按ESC鍵退出,回到圖2的設置界面。
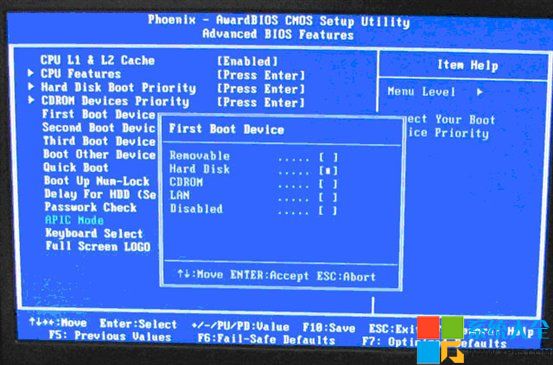
上圖4:再選擇第一啟動設備(First Boot Device):該版本的BIOS這裡沒有U盤的“USB-HDD”、“USB-ZIP”之類的選項,經嘗試選擇移動設備“Removable”不能啟動,但選擇“Hard Disk”可以啟動電腦
2、舊的Award BIOS(2009年電腦主板):
下圖1:開機按Del鍵進入該BIOS設置界面,選擇高級BIOS設置:Advanced BIOS Features
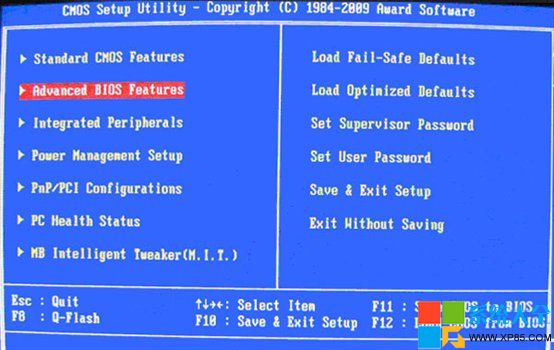
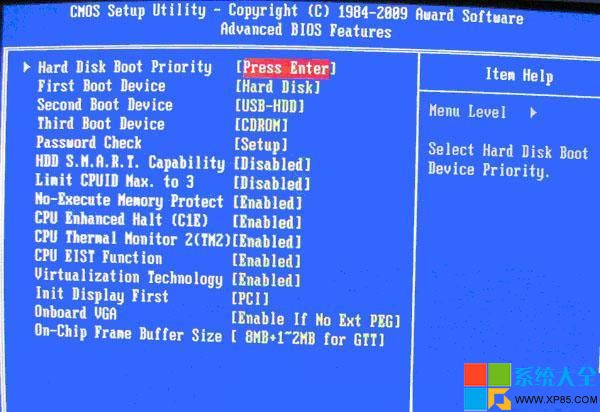
上圖2:高級BIOS設置(Advanced BIOS Features)界面,首先選擇硬盤啟動優先級:Hard Disk Boot Priority 。
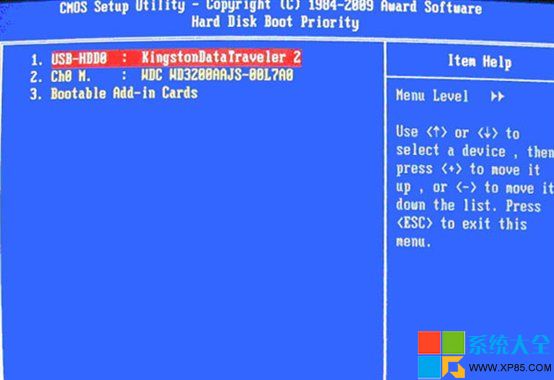
上圖3:硬盤啟動優先級(Hard Disk Boot Priority)選擇:使用小鍵盤上的加減號“+、-”來選擇與移動設備,將U盤選擇在最上面。然後,按ESC鍵退出,回到圖2的設置界面。
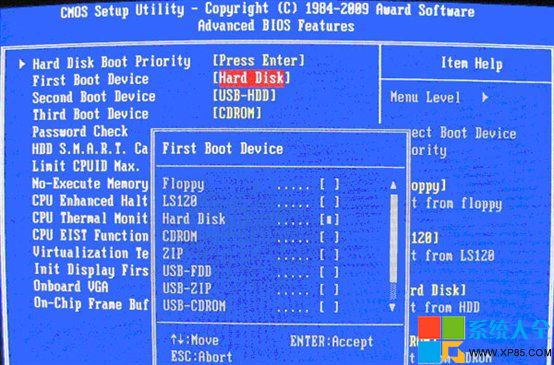
上圖4:在第一啟動設備(First Boot Device)這裡,有U盤的USB-ZIP、USB-HDD之類的選項,我們既可以選擇“Hard Disk”,也可以選擇“USB-HDD”之類的選項,來啟動電腦。
3、2002年電腦主板的一款BIOS:
下圖1 選擇Boot菜單界面設置u盤啟動
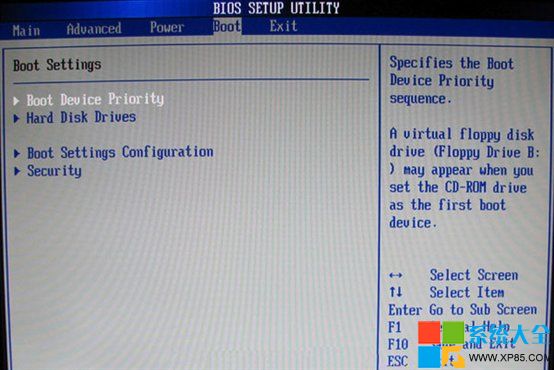
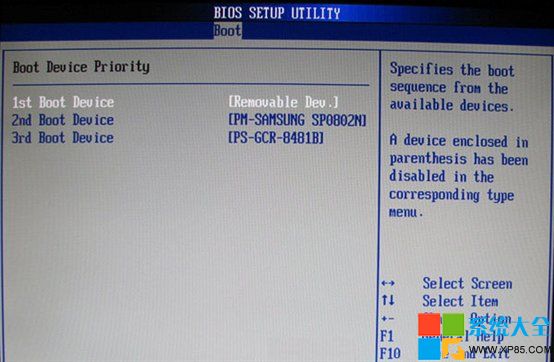
上圖2 :啟動優先級設備選擇(Boot Device Priority)在第一啟動設備(1st Boot Device)裡選擇U盤
如果在圖1的硬盤驅動器“Hard Disk Drives”裡面還沒選擇U盤為第一啟動設備,那麼這裡就不存在和顯示U盤,如上圖2所示,但可以選擇移動設備“Removable Dev.”作為第一啟動設備; 如果先在“Hard Disk Drives”裡面選擇U盤為第一啟動設備,如圖3所示,那麼這裡就會顯示有U盤,那就選擇U盤為第一啟動設備,如圖4所示。
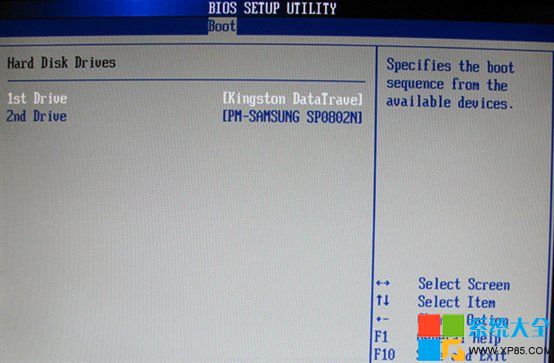
上圖3 硬盤驅動器“Hard Disk Drives”選擇:選擇U盤為第一啟動設備“1st Drive”
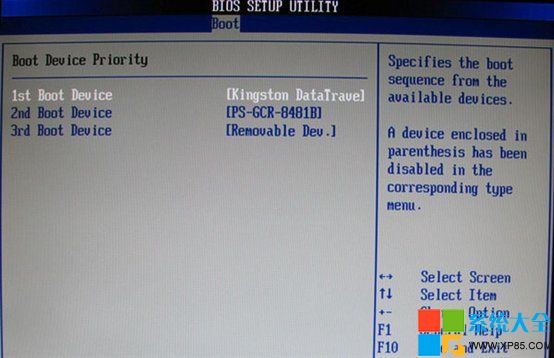
上圖4 :當我們首先在圖3的硬盤驅動器“Hard Disk Drives”中選擇U盤為第一啟動設備“1st Drive”以後,啟動優先級設備選擇(Boot Device Priority)裡面才會顯示U盤,然後我們優先選擇U盤作為第一啟動設備(1st Boot Device) 就可以實現從U盤啟動了!(完)
網站xxx為您提供最好的ghost系統下載!