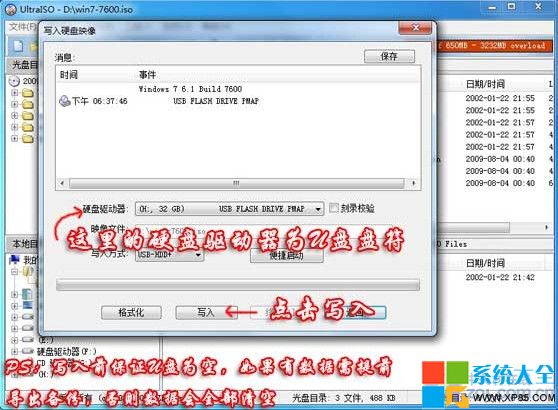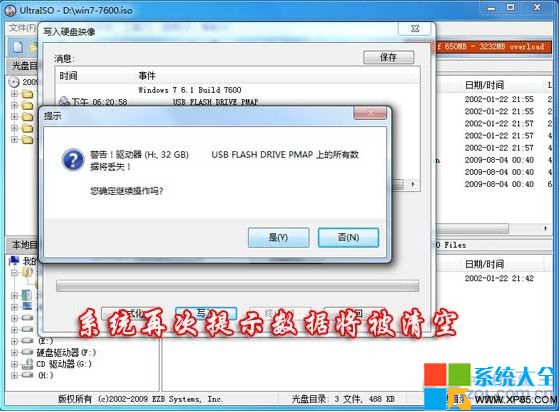前言:U盤啟動盤是使用U盤安裝Win7系統中不可缺少的工具,今天網站小編就為大家介紹一下如何通過UltraISO制作Win7U盤啟動盤!
我們需要的工具有:
Win7 64位旗艦版下載:http://www.xxx/html/WIN7-x64-2013v1.2.html
Win7 32位旗艦版下載:http://www.xxx/html/Win7-x32-2013V1.4.html
UltraISO軟碟通中文版下載:http://www.xxx/html/UltraISO.html
首先,讓我們用UltraISO打開下載好的Win7系統ISO文件。

UltraISO制作Win7U盤啟動盤步驟一

UltraISO制作Win7U盤啟動盤步驟二
接下來選擇啟動按鈕→寫入硬盤鏡像,此時要保證U盤或者移動硬盤已經插好。

UltraISO制作Win7U盤啟動盤步驟三
在彈出的對話框中選擇要備份的啟動U盤或者移動硬盤,如果裡面有數據需要提前備份然後選擇格式化,如果為空可以直接點擊寫入即可。
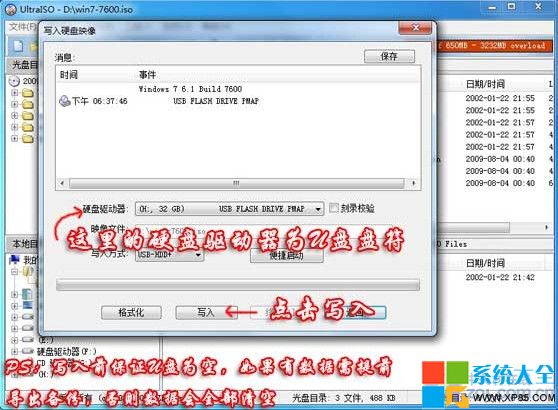
UltraISO制作Win7U盤啟動盤步驟四
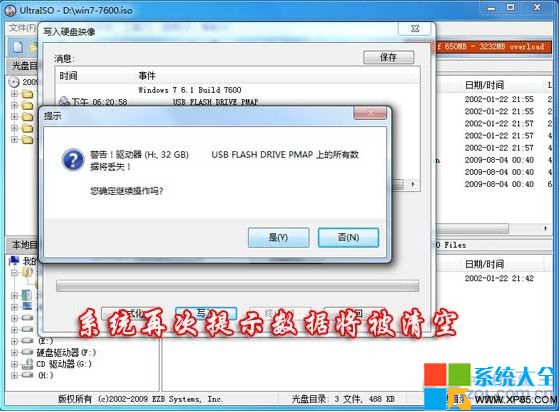
UltraISO制作Win7U盤啟動盤步驟五

UltraISO制作Win7U盤啟動盤步驟六
相信大家已經學會如何制作可以安裝Win7系統的U盤啟動盤了吧。在安裝系統的時候只要在BIOS中調成USB HDD啟動即可。這裡需要注意,在安裝過程中,系統第一次重啟需要將啟動項調成硬盤啟動,否則會繼續默認U盤安裝系統,陷入死循環。
網站www.xxx為您提供最好的WinXP系統下載!Win7系統下載!Win8系統下載!