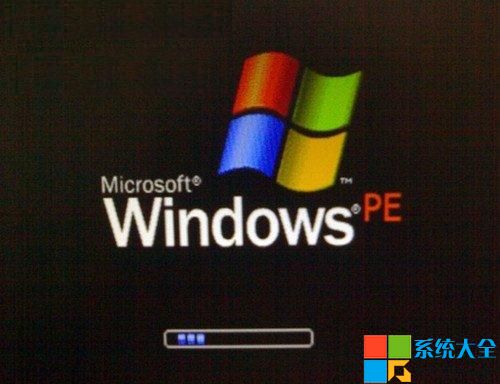前言:上次為大家介紹了如何使用U盤啟動盤通過PE安裝Win7系統,詳細大家對於U盤裝系統已經非常了解了。今天網站小編就為大家介紹一下WinPE系統的相關知識以及使用技巧。
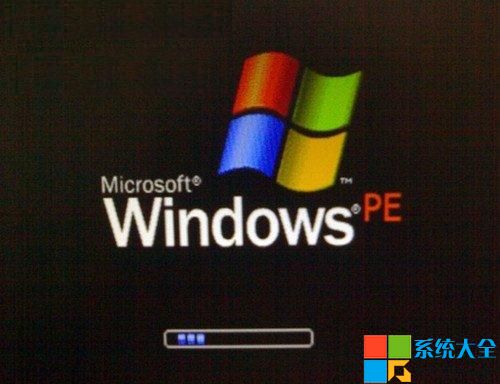 WinPE系統是什麼?
WinPE系統是什麼?
簡單來說:WinPE作為獨立的預安裝環境和其他安裝程序和恢復技術,是帶有限服務的最小Win32子系統,基於以保護模式運行的Windows XP Professional內核。它包括運行Windows安裝程序及腳本、連接網絡共享、自動化基本過程以及執行硬件驗證所需的最小功能。
Windows PreInstallation Environment(Windows PE)直接從字面上翻譯就是“Windows預安裝環境”,微軟在2002年7月22日發布,它的原文解釋是:“Windows預安裝環境(Windows PE)是帶有限服務的最小Win32子系統,基於以保護模式運行的Windows XP Professional內核。它包括運行Windows安裝程序及腳本、連接網絡共享、自動化基本過程以及執行硬件驗證所需的最小功能。”換句話說,你可把Windows PE看作是一個只擁有最少核心服務的Mini操作系統。微軟推出這麼一個操作系統當然是因為它擁有與眾不同的系統功能,如果要用一句話來解釋,我認為與 Win9X/2000/XP相比,Windows PE的主要不同點就是:它可以自定義制作自身的可啟動副本,在保證你需要的核心服務的同時保持最小的操作系統體積,同時它又是標准的32位視窗API的系統平台。當然,現在這麼說也許難以理解,沒有關系,下面讓我們來仔細研究它。
WinPE概覽
即使有剛才的解釋,你一定還是對這個全新概念的Mini操作系統一頭霧水,沒關系,在這裡我將演示一下其運行的全過程,相信看過之後你或許就會有大致的了解。大多數人獲得的Windows PE光碟(包括我手上這張ISO鏡像光碟)應該是一張“Windows XP OPK”CD,意思就是Windows XP OEM預安裝工具包CD。實際上,Windows XP OPK CD是Windows PE 32位版本的一個可引導副本,也就是說,這張CD已經是個用Windows PE定義制作的操作系統了,我們可直接用它來引導系統。先看看這張CD的目錄結構吧,總共有352MB,是不是有些大呢?其實由於這是個副本(至少包含了不少驅動程序),大小是由當時自定義制作決定的,若是Windows PE的32位非自定義版本,其在磁盤上的鏡像大約為120MB。
1.引導WinPE
筆者考慮到網絡環境等問題,主要的使用環境是VMware虛擬機和Virtual PC虛擬機,不過這兩種虛擬機環境與實際PC環境幾乎沒有區別(就是說如果你不清楚虛擬機也沒關系,就當是在真實PC上直接運行)。
將BIOS中設置成光驅引導,並開始啟動系統,當屏幕畫面上出現“Press any key boot from cd”時,按任意鍵從光驅上的Windows PE引導啟動。如果你的存儲設備驅動不被支持,在啟動時按下F6鍵可加載特殊設備的驅動。當啟動到桌面時系統會做一些如調整分辨率的工作,最後打開默認的CMD命令行解釋工具,大家看看,是貨真價實的圖形操作環境哦。
可以看到桌面上空空如也,不要指望可以拿鼠標點來點去,畢竟是個什麼應用程序都沒有安裝;另外盡管光碟上帶有的可執行的命令行工具有限,但明顯可以自己添加,看看這是什麼?沒錯,是我們最熟悉的掃雷游戲(現在知道題頭所指了吧,呵呵),拿鼠標先玩玩吧,這是筆者從大家熟悉的WinXP操作系統中加入的(方法很簡單,用ISO工具直接拷入剛才的鏡像文件就可以了)。
那麼還是先回到CMD命令行工具中吧。默認的目錄是\I386\system32\,輸入命令行“dir *.exe /w”可查看有哪些可運行的程序。下面我們實際研究一下對個人用戶有實際意義的Windows PE特性的操作。
在光碟鏡像中可同時看到32位和64位操作系統的工具,對於個人用戶來講,你可用它直接引導沒有安裝任何系統的機器,並在其上實現32位系統的許多功能,這在後面會一一道來。
2.WinPE對網絡的支持
剛才dir時我們看到了ping命令,熟悉這個命令的讀者應該都知道,只有安裝了TCP/IP協議才能使用,那麼不管三七二十一,先來ping自己試試吧,在CMD中鍵入“ping 127.0.0.1”,回車搞定,顯然是可ping通的,這證明TCP/IP協議確實已在運行。再試一試光碟上另一個命令IPConfig,鍵入運行,看到IP地址已經自動分配好了。既然網絡確實已經連接,那讓我們來實際操作使用吧(這裡可能有不少從視窗系統開始接觸計算機的朋友會對操作不知所措,其實並沒有想象中那麼困難,你可以在CMD中使用命令工具帶“/?”參數來查詢具體使用方法,如果你機器上本來就裝有XP,那麼在幫助中心查詢就更方便了,多實驗一下,掌握命令行以後你會發現方便很多)。
現在我的物理機和虛擬機構成了一個虛擬網絡,使用光碟鏡像中的net命令,在虛擬機中鍵入“net view”查看已連接的服務器,這裡顯示的服務器“XQ-B6QAS26953 EC”,名字表示虛擬機已通過網絡連接了我的物理機器。我的物理機器上有一個名為TUKU的文件夾已經共享,所以再鍵入“net use e:\XQ-B6QAS26953EC\TUKU”,意思是將物理機器上的共享目錄TUKU鏡像為虛擬機器上的E盤,成功後可在虛擬機裡自由地訪問共享目錄,這時就可通過這個來做遠程安裝等工作。net命令還有不少參數,自己可以查閱並多加嘗試,才可以發揮Windows PE強大的網絡環境功能,如果只是簡單地訪問服務器,上面的兩個命令參數基本足夠了。不過這裡要記住用Windows PE的機器可訪問其他操作系統的機器,而逆操作是不能的,這是由於Windows PE本身的限制,我們後面再講這個問題。事實說明,Windows PE啟動後就可以使用網絡環境。
3.利用WinPE創建、刪除、格式化和管理NTFS文件系統分區
對於個人用戶來說這個功能很是實用和方便。但不少朋友在dir完以後就叫苦,怎麼只有format.com,沒有fdisk啊,根本沒辦法分區嘛。其實這是個誤解,Windows XP中針對磁盤管理工作有專用的命令行工具DiskPart.exe,它是一種文本模式命令解釋程序,能讓你通過使用腳本或從命令提示符直接輸入來管理對象(磁盤、分區或卷),Windows PE使用的當然也是DiskPart。
在CMD模式下鍵入“diskpart”並回車進入DiskPart命令行解釋。鍵入“list disk”,顯示有兩塊硬盤,分別為磁盤0和磁盤1。鍵入“select disk=0”執行,意思是選擇指定磁盤,並將焦點轉移到此磁盤,接下來的操作就都是針對它的(後面的操作都是一樣,在磁盤、分區或卷上使用 DiskPart命令前,必須首先將對象列表,然後選擇要給予焦點的對象,只有對象擁有焦點時,鍵入的任何DiskPart命令才對該對象進行操作)。鍵入“detail disk”可以查看磁盤0的細節信息,現在磁盤0整個是一個活動分區C,格式為FAT32,容量為16G。下面我們以實際操作將磁盤0分為兩個區,分別為 NTFS格式的8G主分區C和FAT32格式8G邏輯分區D,而將磁盤1整個轉為FAT32格式的分區E來演示
WinPE對磁盤的管理操作:
(1)執行“select disk=0”,將焦點轉到磁盤0。執行“select partition 1”,將焦點轉到磁盤0的分區活動C上面。
(2)執行“delete partition”將原來的分區C刪除。
(3)執行“create partition primary size=8000”回車,在磁盤0上建立一個新的8000MB的主分區,焦點會自動轉到新建立的分區上。
(4)接著執行“create partition extended”回車,將磁盤0上剩余的磁盤空間建立為擴展分區。
(5)完成上一步後再執行“create partition logic”回車,將剛建立的擴展分區創建為一個邏輯分區。
(6)至此,我們就已經把原來一個活動分區C的磁盤0創建為有一個主分區和一個邏輯分區了,不過這兩個分區還沒有驅動器號,執行“select partition 1”將焦點轉到主分區1,然後執行“assign letter=C”,將驅動器號C:分
配給主分區。執行“active”回車將主分區設為活動使其可以引導系統。
(7)接下來執行“select partition 3”將焦點轉到邏輯分區,執行“assign”回車,意思是系統將下一個可用的驅動器號分配給邏輯分區,由於驅動器號D、E均被占用(D為磁盤1分區占用,E為光驅占用),所以系統將F分配給了邏輯分區。不過沒關系,我們先不管驅動器號的順序,到這裡我們對磁盤0的操作就結束了,剩下的目標是將磁盤1的活動分區D轉換為分區E。
(8)執行“select disk 1”將焦點轉到磁盤1,執行“select partition 1”將焦點轉到活動分區D。
(9)由於磁盤1的D分區是活動的主分區,所以設其驅動器號為E,顯然是要將它重新建立為一個非主分區的驅動器,那麼它就不會占據驅動器號D而將它讓給磁盤0的邏輯分區了。執行“delete partition”刪除原來分區D,執行“create partition extended”將磁盤1上所有的磁盤空間建立為擴展分區。
(10)完成上步後再執行“create partition logic”將剛建立的擴展分區創建為一個邏輯分區。
(11)最後執行“assign”自動分配驅動器號,系統仍然把D分配給了它(不過在機器重新啟動後系統會自動調整將D分配給磁盤0的邏輯分區,磁盤1的邏輯分區會使用驅動器E,而光驅就順延到F了,重啟一次系統這些改變都會自動實現)。
(12)現在我們對機器上硬盤的重新分區工作就結束了,執行“exit”退出DiskPart命令行解釋工具,然後執行“format c: /fs:ntfs”,將剛才建立的DISK 0主分區格式化為NTFS文件格式的分區,同理執行“format d: /fs:fat32”、“format f: /fs:fat32”將分區D、F格式化,我們最終的操作就完成了。
(13)完成後執行“exit”重新啟動機器,可以再次進入“DiskPart”來查看分區情況是否正確。
上面的操作基本包括了對磁盤的創建、刪除、格式化和管理,如果你再仔細讀讀幫助說明,保證你在掌握它強大的功能以後不再想使用Fdisk去管理磁盤。實際上你如果在使用Windows XP,這些知識都非常實用。此外“DiskPart”工具最方便的地方是支持腳本,在這裡就不詳細說明了。
上面我們已經將Windows PE特性的基本操作都實踐了一下,應該可以體會到Windows PE對個人的方便之處,但是就像上文所說的那樣,Windows PE只是有限功能的Mini操作系統,要正確使用Windows PE,當然也要了解它的一些限制。
1.為了防止將它用作盜版操作系統,在連續使用24小時後Windows PE將自動退出並重啟。
2.你可從Windows PE計算機通過網絡直接訪問服務器和共享。但不能從網絡上的另一個位置訪問Windows PE計算機上的任何文件或文件夾。Windows PE通過TCP/IP及其上的NetBIOS獲得到達文件服務器的網絡連接,不支持其他方法(如IPX/SPX網絡協議)。
3.因為涉及反盜版,所以只能從Windows XP Professional CD建立Windows PE的自定義版本。而不能從Windows XP Home Edition或Windows 2002 Server操作系統家族的任何成員建立。
4.Windows PE太大,不能放在軟盤上。Windows PE僅包括可用Win32 API的子集(包括I/O(磁盤和網絡)和核心Win32 API)。如果Win32下運行的服務基於Win32 API子集,則它在Windows PE是否可用需具體分析。這裡不詳細列出Windows PE不支持的API了,反正rundll32.exe和shell.dll等是不被支持的,想要在Windows PE下面玩Quake的朋友還是趁早放棄。
Windows PE的作用:
不少朋友看到這兒無論是否有收獲,肯定都會想Windows PE到底對自己有什麼明確的作用,這裡不妨總結一二。
1.方便易用的啟動工具盤
通過剛才的敘述,大家可以看出,Windows PE啟動相當快捷,而且對啟動環境要求不高;最可貴的是,雖然名為啟動盤,其功能卻幾乎相當於安裝了一個Windows XP的“命令行版本”——別忘了網絡支持哦。因此,對於個人計算機用戶,只要將其刻錄在一張光碟上,便可放心地去解決初始化系統之類的問題;而對小型網絡環境(如網吧等)用戶來說,這一功能尤其實用。
2.有趣的硬盤使用功能
自定義的Windows PE不僅可放到那些可移動存儲設備如CD上,還可以放在硬盤上使用。因為許多朋友會認為將Windows PE的自定義版本放在硬盤上沒有什麼意義,其實不然。把Windows PE放在硬盤上應該是最為有趣的地方,且不說你的操作系統損壞無法進入的情況下啟動硬盤上的Windows PE可以方便地修復,關鍵是由於Windows PE在硬盤上,所以在Windows PE環境下安裝應用程序就有了可能。呵呵,撇開題外話不講,這裡看一下如何把自定義的Windows PE放到硬盤上吧(只能在硬盤上放置Windows PE的32位版本)。
首先要安裝恢復控制台:
(1)將Windows XP Professional CD放在CD-ROM驅動器中,這裡指定其為cd_drive。
(2)在命令行CMD窗口中運行cd_drive\i386\winnt32.exe /cmdcons。
然後將Windows PE自定義可引導副本放置在硬盤上,如下操作:
(1)在目標硬盤上,創建“C:\Minint”的目錄(這裡必須將目錄命名為“Minint”)。
(2)將Windows PE“根目錄\i386”下的所有內容復制到C:\Minint。
(3)從Windows PE根目錄下將Winbom.ini復制到目標硬盤的根目錄。
(4)在目標硬盤上,將“C:\Cmdcons\txtsetup.sif”的只讀屬性改為讀/寫。
(5)在目標硬盤上,將“C:\Minint\txtsetup.sif”復制到“C:\Cmdcons”進行覆蓋。
(6)重新啟動目標計算機。在“引導”菜單上,選擇引導到“命令控制台”,計算機將使用Windows PE引導。
最新WinXP系統下載、Win7系統下載:http://www.xxx/html/list-104.html