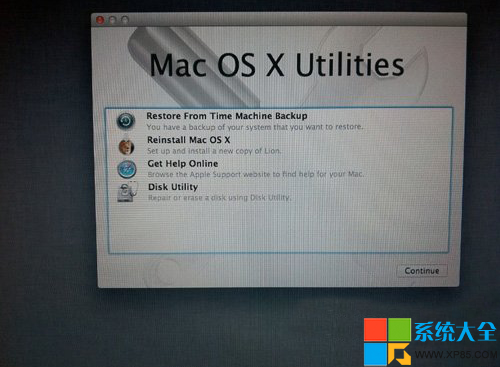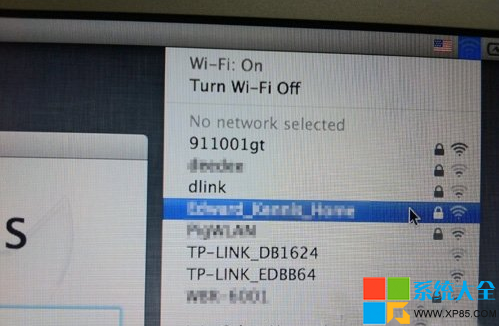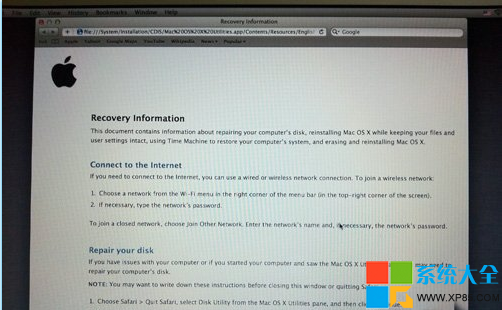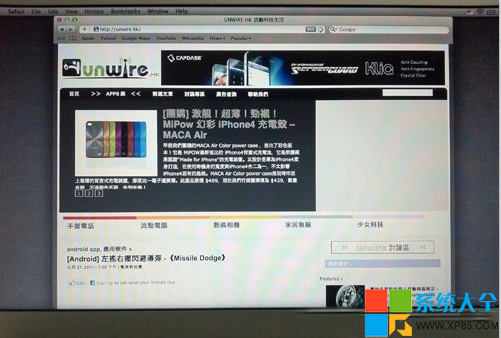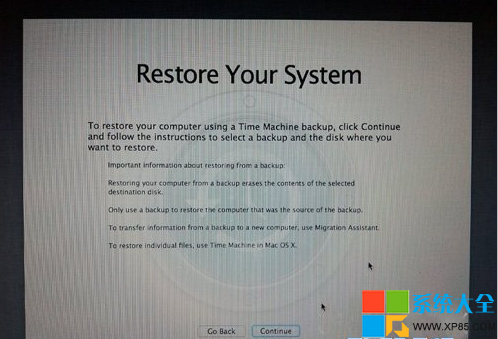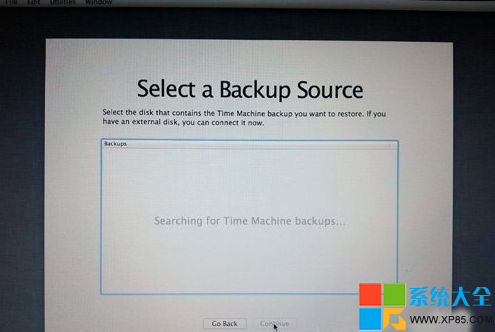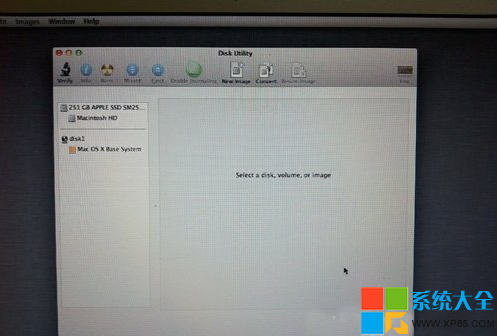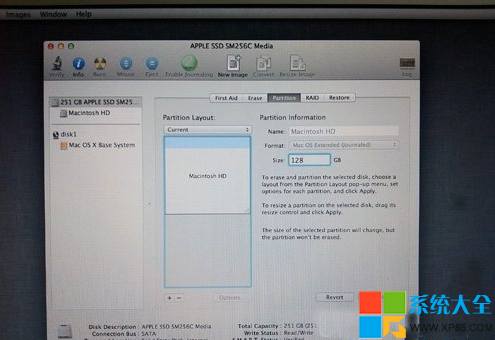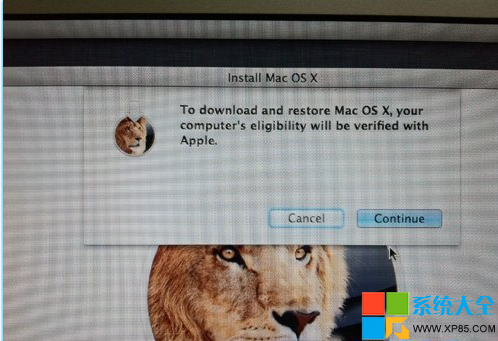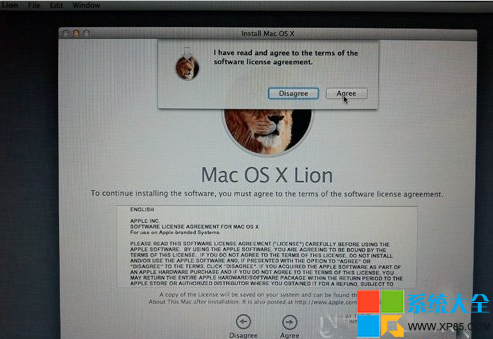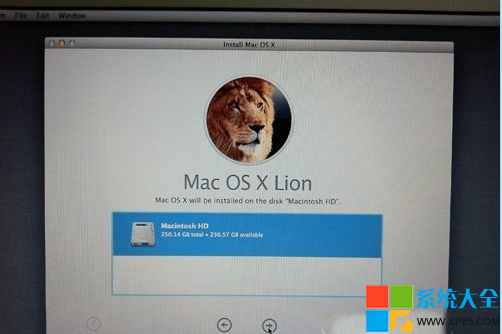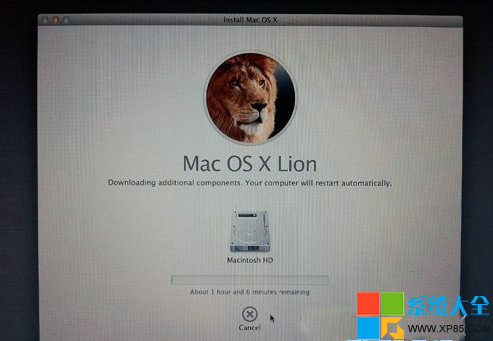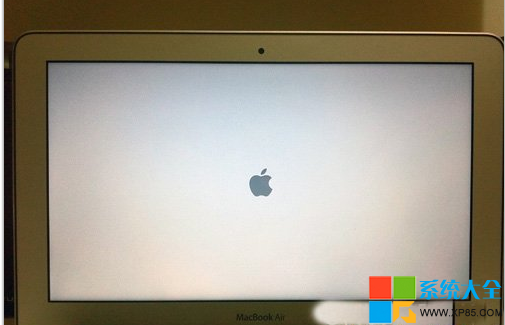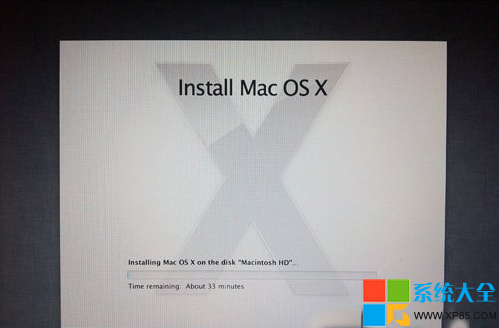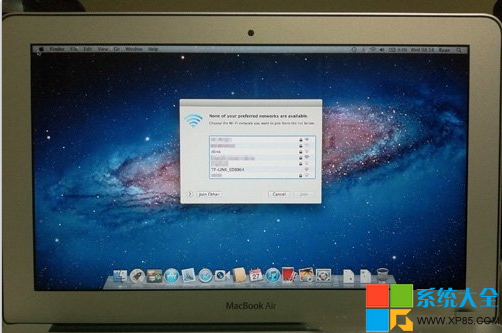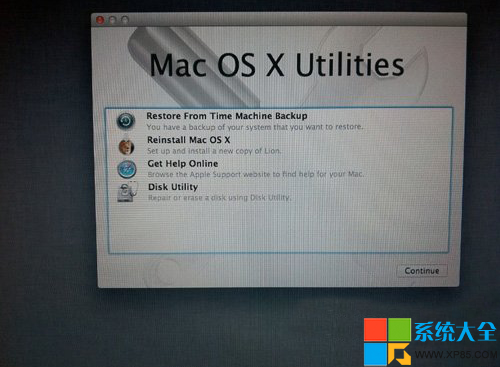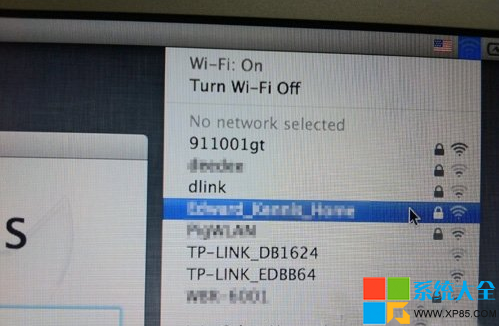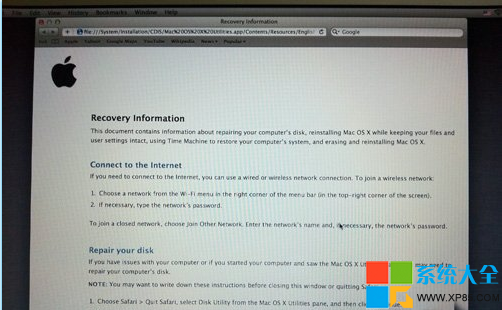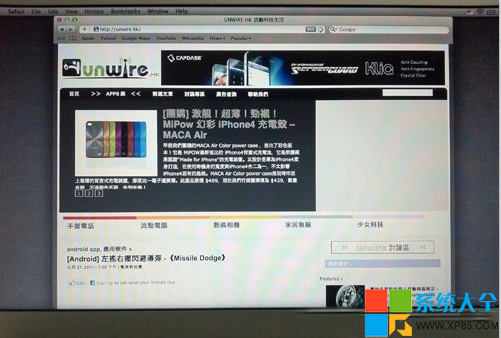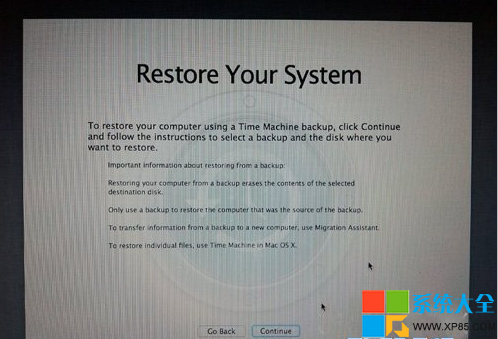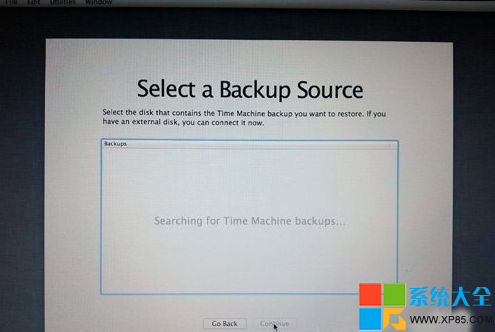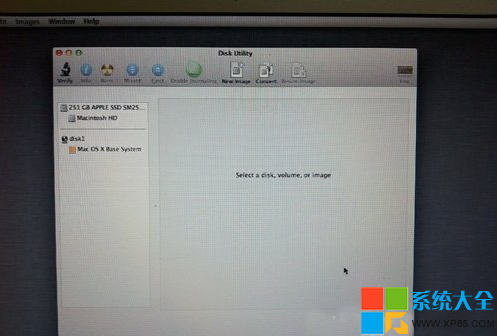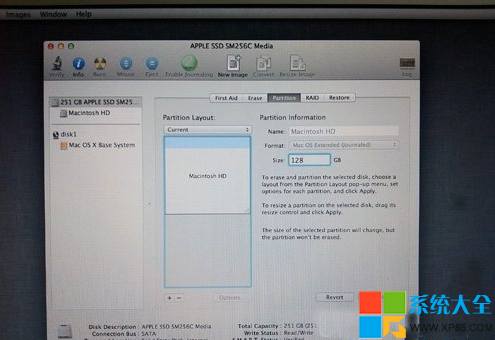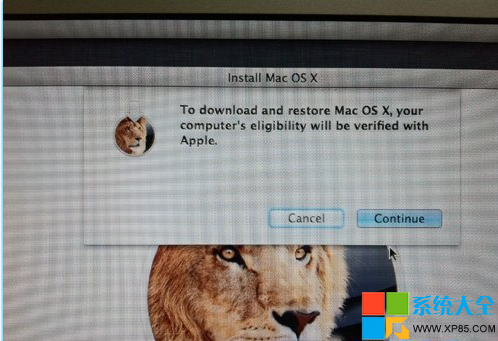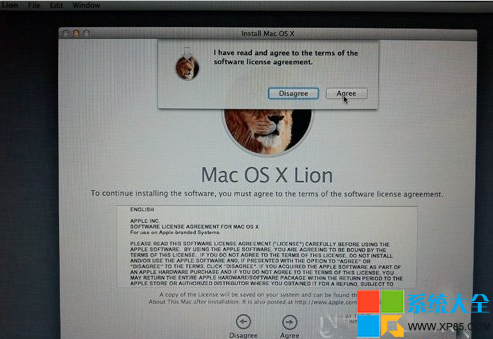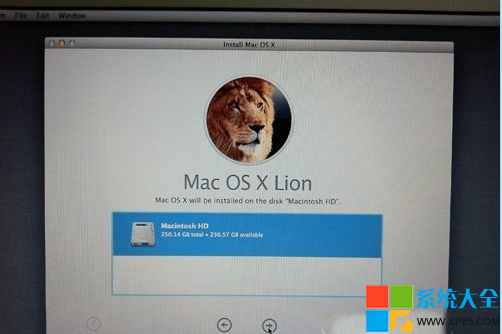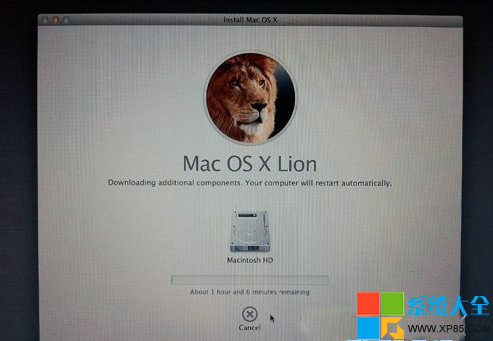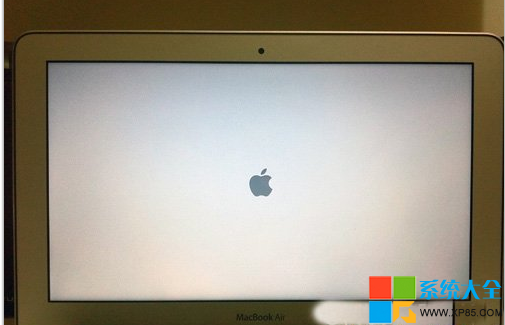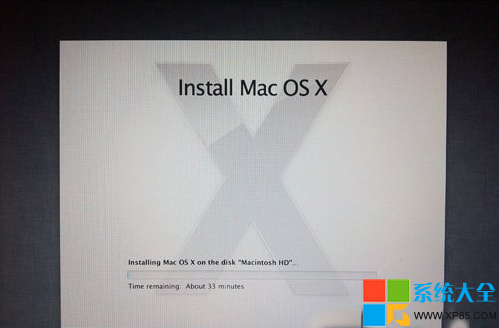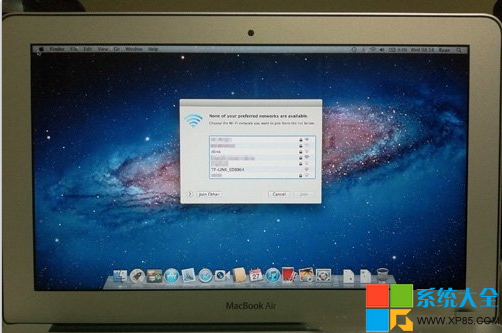現在電腦都很強大,可是也很脆弱,常常需要你去維護,甚至經常需要你重裝系統,那麼Mac OS又如何重裝系統呢?剛剛使用Mac電腦的用戶估計會很頭痛吧?其實你只要仔細看這篇文章,你也能通過自己重新給自己電腦安裝新系統。
第一步:1、首先在 MacBook Air 關上的情況下,按著 Command 及 R 兩個按鍵不放手,然後同時按下最右上角的開關鍵一下(記著此時仍然繼續按著 Command + R 鍵)。

第二步:當進入至此介面後,就可以放開所有按鍵。當中有 4 個選項:Restore From Time Machine Backup 是從你過去備份至 Time Machine 的映像檔回復電腦、Reinstall Mac OS X 顧名思義就是重新安裝 Mac OS X Lion、Get Help Online 則是從線上撷取幫助檔了解重裝步驟及常見問題、而最後的 Disk Utility 則是管理硬碟之用,包括:分割磁區、將磁碟區格式化等。
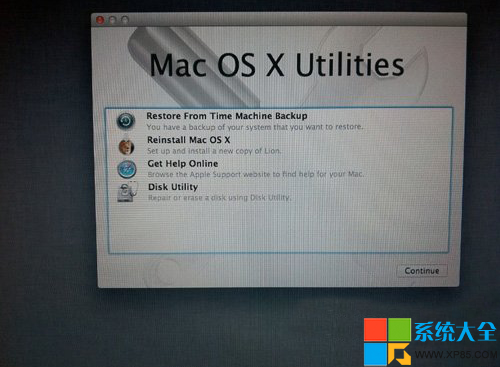
第三步:在畫面右上角,大家可以連接 Wi-Fi,建議大家必須連接,以確保下載及安裝過程一切順利。
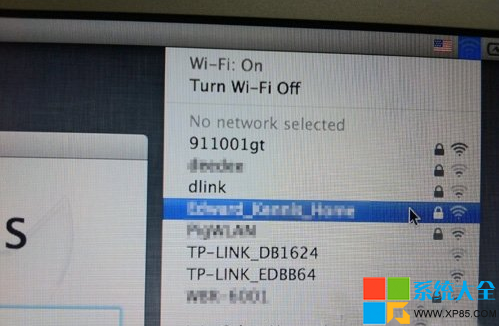
第四步:點按「Get Help Online」就可以看到回復系統的所有資料及步驟。
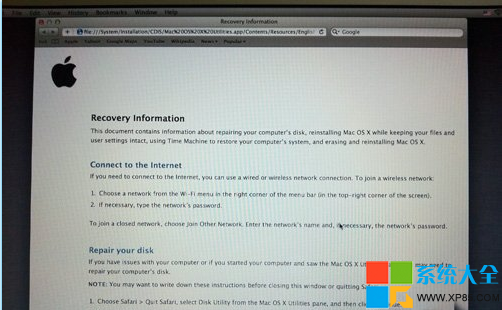
第五步:最有趣的是,它其實是一個完整版的 Safari,大家在此已可以上網浏覽網頁呢!
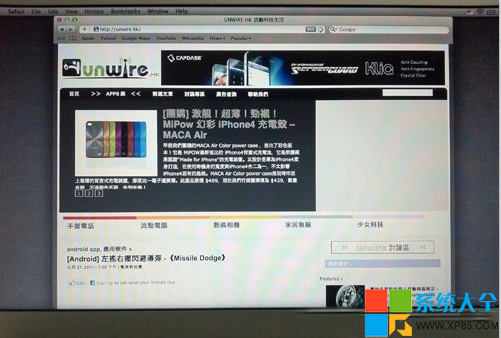
第六步:如果點按 Restore From Time Machine Backup,就可以進入此介面。記著此時要將過去用作 Time Machine 備份的外置硬碟與 MacBook Air 接駁,再點按「Continue」。
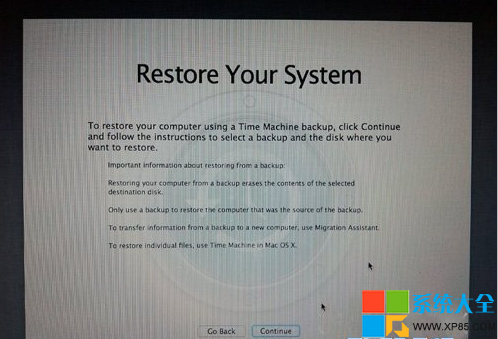
第七步:如果大家已接駁了硬碟,應可在此頁看到過去的備份檔,只要選取了再點按「Continue」就可以將 MacBook Air 回復至備份時的情況。由於未有使用 Time Machine,所以不在此再多述此項功能了。
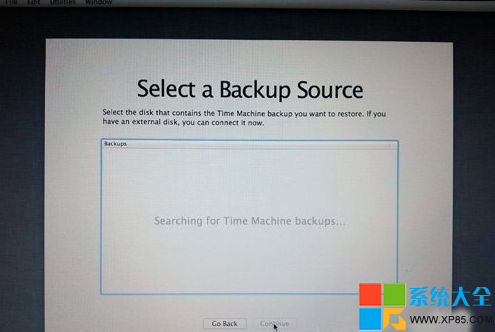
第八步:有些朋友可能想將 MacBook Air 的 SSD 固態硬碟分割成兩個、甚至數個磁碟區,其實大家可以在重裝 Mac OS X Lion 前,點按 Disk Utility 進行。進入後可以看到此畫面,此時可點按希望分割的磁碟。
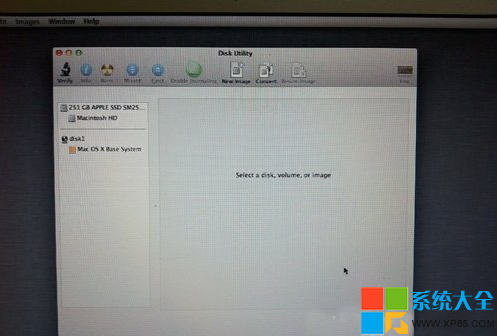
第九步:點按「Partitions」,再拉動下方左側白色部分右下角的位置,就可以調節使用 Macintosh HD 的部分。完成後再在右方點按未設定的部分,再建立新磁區就可以了。當然,安裝了 Mac OS X Lion 後,大家亦隨時可以在「Utilities」中的「Disk Utility」進行這項動作。
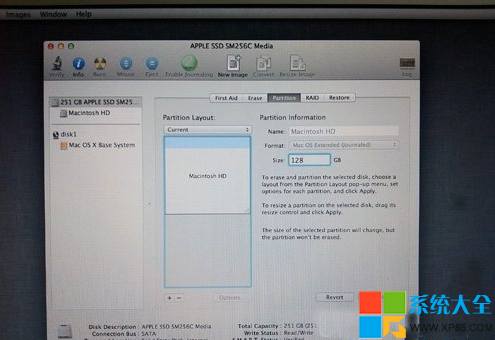
第十步:點按「Reinstall Mac OS X」,然後會彈出在安裝前會先與 Apple 的伺服器取得認證,記得此時一定要接駁互聯網,然後點按「Continue」繼續。
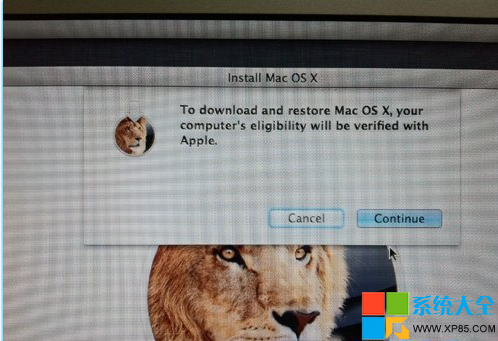
第十一步:然後大家會看到一段 Agreement,點按「Agree」後再點按上方的「Agree」即可。
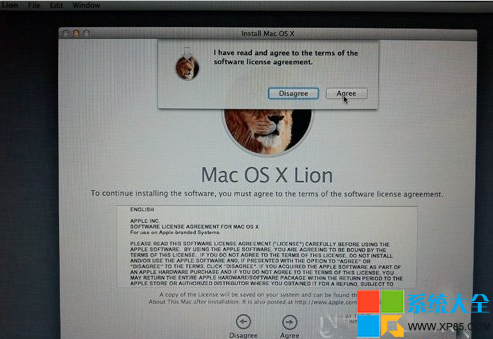
第十二步:再選擇希望將 Mac OS X Lion 安裝到哪個磁碟區。
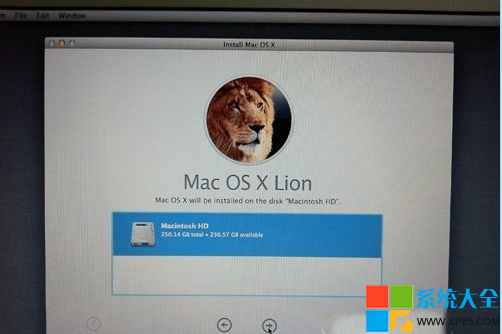
第十三步:開始重裝了,等等吧!這個下載步驟大約需要 1 小時左右(在 Wi-Fi 連線情況下)。
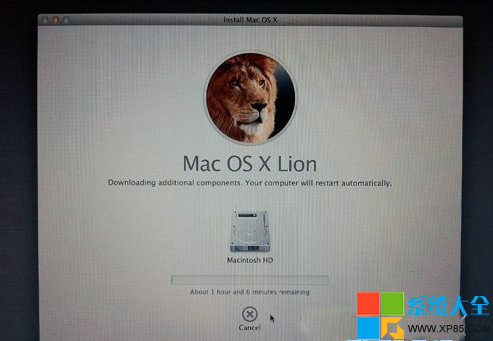
第十四步:至此完成大半,系統會重新開始,熟悉的蘋果標誌又出來了。
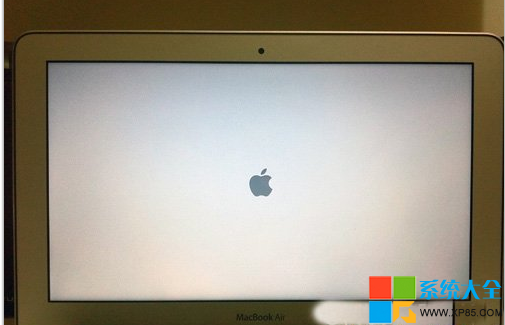
第十五步:開始安裝 Mac OS X(這個步驟大約需時 30 分鐘左右)。
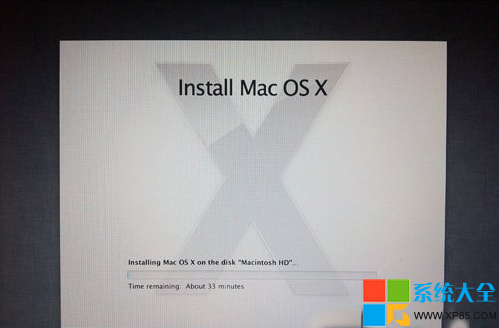
第十六步:完成後,系統會再次重新啟動,然後大約 10 秒後,就會正式進入 Mac OS X Lion,至此重裝完成!(系統會自動彈出 Wi-Fi 連接提示,十分體貼呢!)
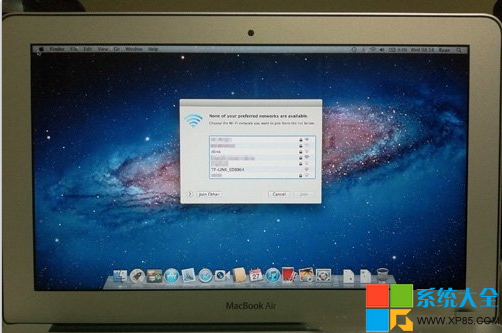
第十七步:安裝完成。
網站提醒:重裝系統前請務必備份重要數據,養成經常備份的好習慣,否則一旦出問題追悔莫及。
本文來自於【網站】 www.xxx現在電腦都很強大,可是也很脆弱,常常需要你去維護,甚至經常需要你重裝系統,那麼Mac OS又如何重裝系統呢?剛剛使用Mac電腦的用戶估計會很頭痛吧?其實你只要仔細看這篇文章,你也能通過自己重新給自己電腦安裝新系統。
第一步:1、首先在 MacBook Air 關上的情況下,按著 Command 及 R 兩個按鍵不放手,然後同時按下最右上角的開關鍵一下(記著此時仍然繼續按著 Command + R 鍵)。

第二步:當進入至此介面後,就可以放開所有按鍵。當中有 4 個選項:Restore From Time Machine Backup 是從你過去備份至 Time Machine 的映像檔回復電腦、Reinstall Mac OS X 顧名思義就是重新安裝 Mac OS X Lion、Get Help Online 則是從線上撷取幫助檔了解重裝步驟及常見問題、而最後的 Disk Utility 則是管理硬碟之用,包括:分割磁區、將磁碟區格式化等。
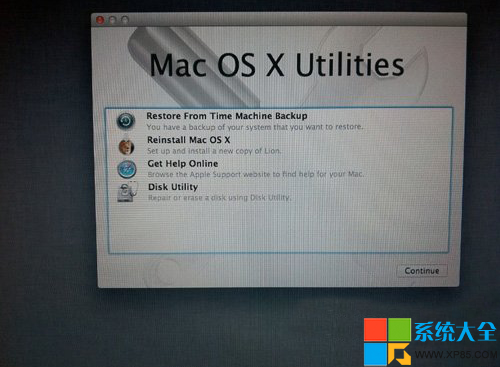
第三步:在畫面右上角,大家可以連接 Wi-Fi,建議大家必須連接,以確保下載及安裝過程一切順利。
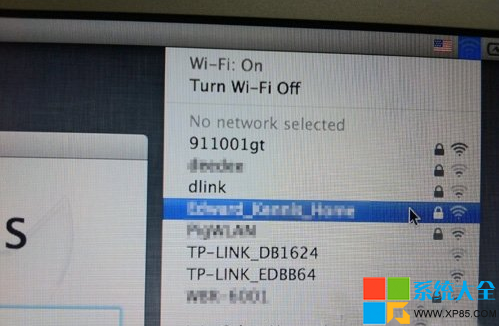
第四步:點按「Get Help Online」就可以看到回復系統的所有資料及步驟。
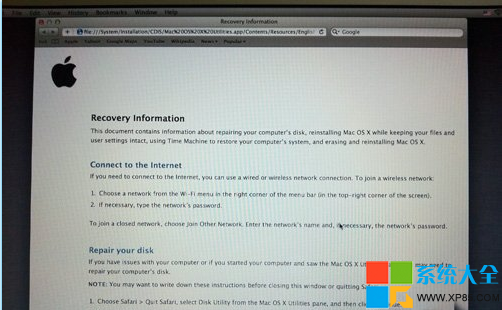
第五步:最有趣的是,它其實是一個完整版的 Safari,大家在此已可以上網浏覽網頁呢!
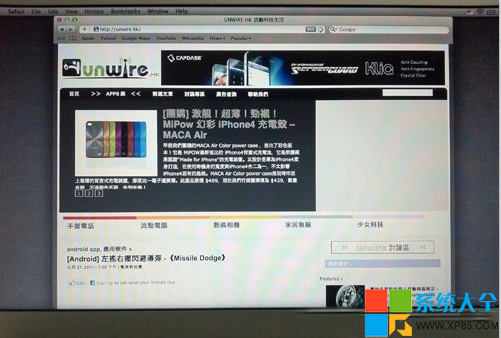
第六步:如果點按 Restore From Time Machine Backup,就可以進入此介面。記著此時要將過去用作 Time Machine 備份的外置硬碟與 MacBook Air 接駁,再點按「Continue」。
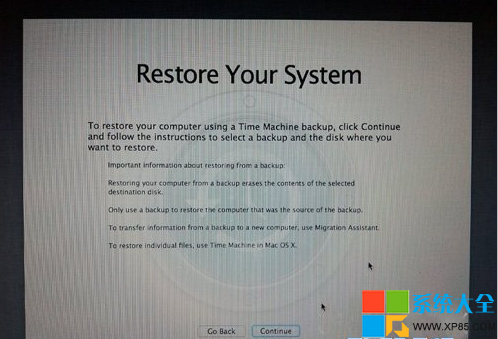
第七步:如果大家已接駁了硬碟,應可在此頁看到過去的備份檔,只要選取了再點按「Continue」就可以將 MacBook Air 回復至備份時的情況。由於未有使用 Time Machine,所以不在此再多述此項功能了。
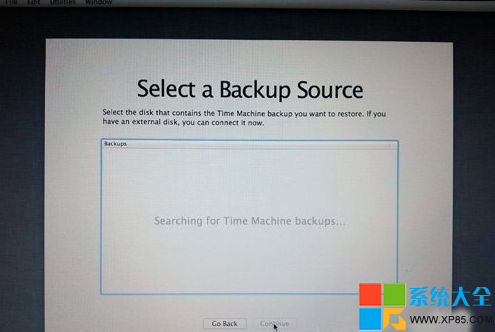
第八步:有些朋友可能想將 MacBook Air 的 SSD 固態硬碟分割成兩個、甚至數個磁碟區,其實大家可以在重裝 Mac OS X Lion 前,點按 Disk Utility 進行。進入後可以看到此畫面,此時可點按希望分割的磁碟。
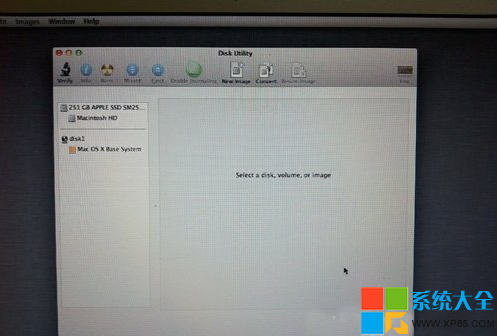
第九步:點按「Partitions」,再拉動下方左側白色部分右下角的位置,就可以調節使用 Macintosh HD 的部分。完成後再在右方點按未設定的部分,再建立新磁區就可以了。當然,安裝了 Mac OS X Lion 後,大家亦隨時可以在「Utilities」中的「Disk Utility」進行這項動作。
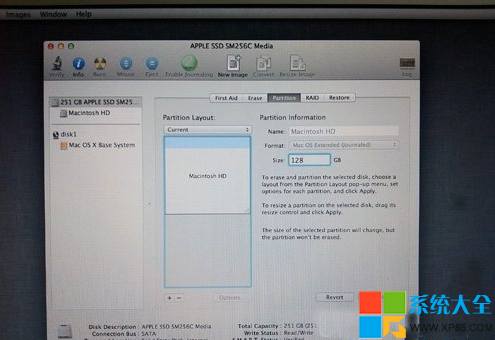
第十步:點按「Reinstall Mac OS X」,然後會彈出在安裝前會先與 Apple 的伺服器取得認證,記得此時一定要接駁互聯網,然後點按「Continue」繼續。
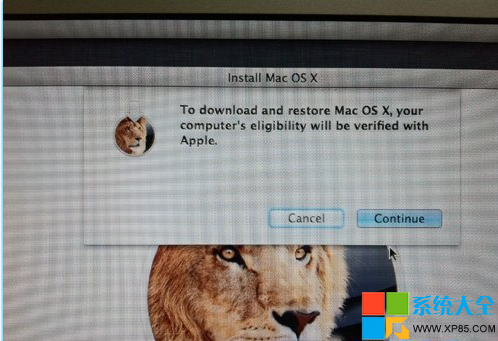
第十一步:然後大家會看到一段 Agreement,點按「Agree」後再點按上方的「Agree」即可。
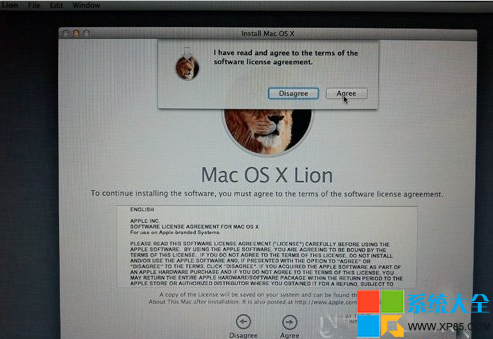
第十二步:再選擇希望將 Mac OS X Lion 安裝到哪個磁碟區。
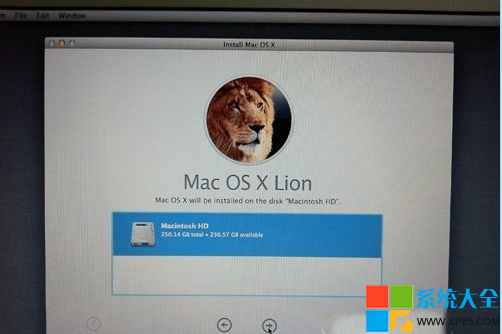
第十三步:開始重裝了,等等吧!這個下載步驟大約需要 1 小時左右(在 Wi-Fi 連線情況下)。
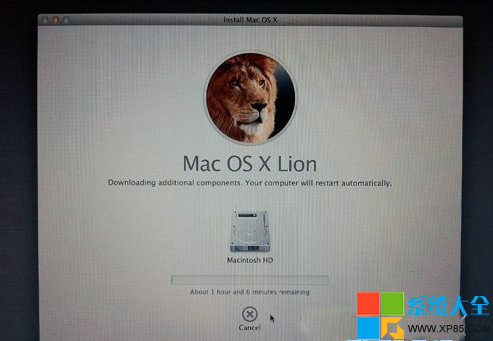
第十四步:至此完成大半,系統會重新開始,熟悉的蘋果標誌又出來了。
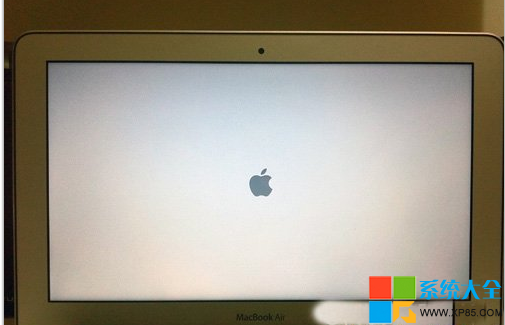
第十五步:開始安裝 Mac OS X(這個步驟大約需時 30 分鐘左右)。
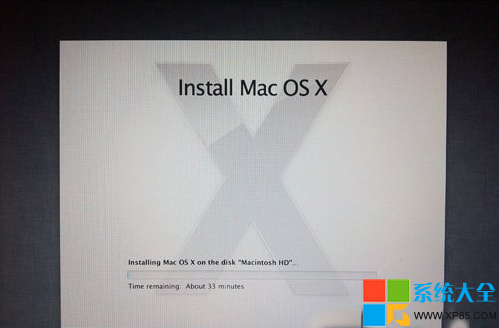
第十六步:完成後,系統會再次重新啟動,然後大約 10 秒後,就會正式進入 Mac OS X Lion,至此重裝完成!(系統會自動彈出 Wi-Fi 連接提示,十分體貼呢!)
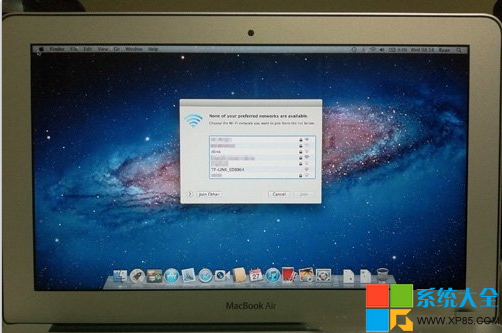
第十七步:安裝完成。
網站提醒:重裝系統前請務必備份重要數據,養成經常備份的好習慣,否則一旦出問題追悔莫及。
本文來自於【網站】 www.xxx