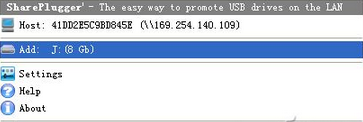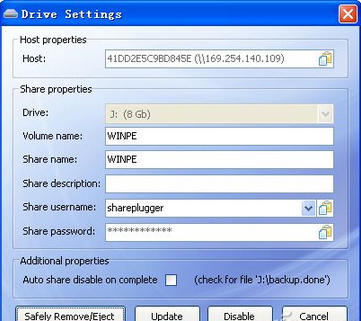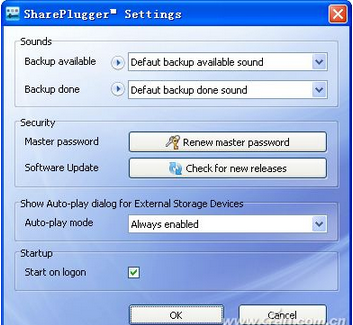有些時候我們把重要的資料存在U盤裡。方便移動辦公,有時候同事或者公司需要這些資料就要借來借去,這樣,資料就會不安全,下面網站小編怎麼實現U盤即插即共享。
公司技術部正在開發一個新項目,為了便於數據攜帶,負責人小陳將各種相關的資料文檔復制在自己的優盤上,雖說方便,但項目組的其他同事要使用時就得借來借去。如果通過公司局域網共享,任何人都能自由獲取得到,這是紀律不允許的。
小陳想,既然優盤可以即插即用,那麼能不能實現優盤即插即共享?這樣只要插上優盤,就可以自動將其設置為共享狀態,省去了手工操作的煩惱。在SharePlugger這款軟件的幫助下,小陳輕松實現了上述想法。
小陳插上自己的優盤,假設該盤盤符為J,容量為8GB。在系統托盤中點擊SharePlugger圖標,在彈出菜單(如圖1)中部按照可用優盤的盤符和容量,顯示所有允許添加的共享優盤項目。
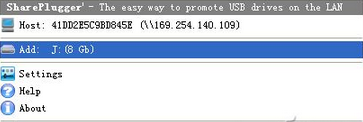
這裡點擊其中的“Add: J(8GB)”項,在彈出窗口(如圖2)中的“Share name”欄中可以更改該優盤的共享名稱,在“Share description”欄中輸入該共享描述信息。在“Share username”列表中顯示該盤的共享賬戶名,SharePlugger提供了兩個共享賬戶名可供選擇,默認為“shareplugger”。另外一個為“extdisk_+該盤的共享名”,例如該盤的共享名為“lysofter”,那麼另外一個共享賬戶名就是“extdisk_lysofter”。實際上,您可以在CMD窗口中執行“net user”命令,在本機賬戶列表中可以看到SharePlugger自動創建的賬戶名。選擇所需的共享賬戶名後,在“Share password”欄中顯示共享密碼。您也許感到奇怪,密碼是以星號顯示的,如何得到密碼呢?方法其實簡單,在“Share password”欄右側點擊復制按鈕,即可將密碼復制到剪切板中。
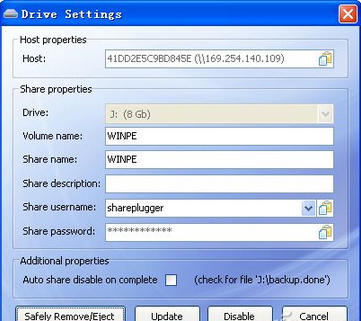
小陳設置好共享參數後,點擊“Update”按鈕,SharePlugger即可將該優盤設置為共享狀態了。小陳將該優盤的共享賬戶名和密碼告訴項目組的其他同事,其他同事在“網上鄰居”圖標的右鍵菜單上點擊“搜索計算機”項,在搜索窗口中輸入本機的IP地址,搜索到本機後,雙擊本機名稱,就可以看到處於共享狀態的優盤。雙擊該共享優盤,在訪問權限窗口中輸入賬戶名和密碼(這裡假設使用了“shareplugger”賬戶名),就可以訪問該優盤中的數據了。小陳有好幾個優盤和移動硬盤,他也按照上述方式,將這些移動存儲設備設置為自動共享狀態。在系統托盤中右擊SharePlugger圖標,在彈出菜單中列出所有的共享優盤卸載項目,點擊不同的卸載項目(例如“Eject: WINPE J:-8G”),可以安全移除選定的優盤。
當創建完對應的共享優盤後,SharePlugger可以自動記憶其共享屬性。以後當再次連接該優盤後,SharePlugger可以自動將其設置為共享狀態,無需您的任何干預。這樣可以大大提高優盤共享的效率。SharePlugger允許您更改已有共享設備的屬性,在SharePlugger菜單中部列出所有共享優盤的屬性修改項目。點擊對應的共享設備,可以修改其共享參數。例如點擊“Modify: WINPE J:- 8G”項,可以打開該優盤屬性修改窗口,具體的修改方法與上述完全相同,這裡就不贅述了。
小提示:1.當SharePlugger初次啟動時,會檢查當前的系統共享模式,如果發現使用的是簡單文件共享模式,會彈出提示窗口,你就只需點擊“Yes”按鈕,就可以戶切換到經典共享模式。同簡單文件共享模式相比,經典共享模式的優點是可以設置共享權限。
2.不管采用哪一種共享賬戶名,您都可以靈活的更改其共享密碼。在系統托盤中的SharePlugger菜單中點擊“Settings”項,在設置窗口(如圖)中點擊“Renew master password”按鈕,在彈出窗口中點擊“是”按鈕,SharePlugger可以為所有共享賬戶更換密碼,注意該密碼是隨機產生的。
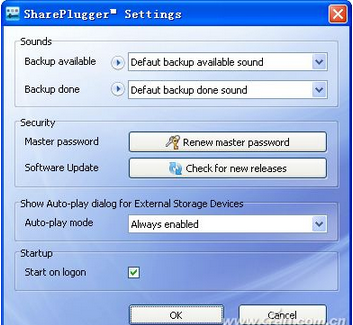
2.資料分享,加密公開隨意設
在局域網分享這些文件的時候,除了項目組的人能夠看到,公司所有網內的人都能看到,這是小陳不希望的。那麼有沒有只讓特定的人觀看的辦法呢。怎樣才能設置權限區別對待呢?很簡單,利用4space這款軟件,只需幾步操作便能實現。
第一步:進入http://4space.embian.com/,單擊網頁底部的Install Now按鈕,網站自動檢測和安裝支持環境及軟件本身,若系統中沒有AdobeAIR會自動安裝。安裝完畢,在桌面生成4space的快捷方式。
第二步:添加文件。利用快捷方式打開程序界面,可以看到四個色塊。其中白色色塊是允許所有人下載的文件空間,紅、藍、綠則是需要輸入密碼才能下載的文件空間。小陳只需把文件或文件夾拖入各自對應的色塊中即可。
第三步:設置密碼。白色色塊無需設置密碼,只需要設置紅、藍、綠色塊的密碼。以紅色色塊為例,單擊紅色色塊,進入共享文件列表界面,切換到Settings標簽,在Space Name文字下方輸入空間名稱,在Space Password文字下方輸入訪問密碼,單擊Save按鈕保存設置,再單擊Return to 4Space按鈕返回界面完成。同時別忘了把紅、黃、藍空間的密碼告訴相關人員。
第四步:開始分享。在主界面單擊上方Please turn on the sever文字左側的按鈕,使其變為彩色啟動分享,這時界面上方出現“IP地址+端口號”形式的網址,比如:http://192.168.1.101:80。把網址復制下來告訴項目組的人就可以了。
第五步:下載文件。別人利用浏覽器打開網址後,自動進入公開分享標簽,可以看到你電腦中公開分享的文件,單擊某個文件名稱,即可下載到自己的電腦裡。加密文件則要切換到對應的標簽,在打開的網頁中輸入訪問密碼,單擊右側的按鈕才能看到,單擊文件名稱完成下載。
第六步:管理文件。別人下載完文件後,就可以把文件刪除了。單擊某一色塊,打開共享文件列表,從列表中選中要刪除的文件,單擊Delete按鈕刪除,隨後單擊Return to 4Space按鈕返回主界面即可。若只想關閉共享,則只需單擊Please turn on the sever文字左側的按鈕,使其呈現灰色便完成。
小提示:
默認情況下,4space使用80端口傳輸文件,若想改為其它端口,可在菜單欄單擊File→Preferences選項,在打開的界面中切換到Server標簽,在Port Number下方輸入新的端口號,單擊Save按鈕即可生效。
本文來自於【網站】 www.xxx