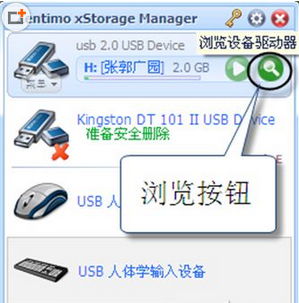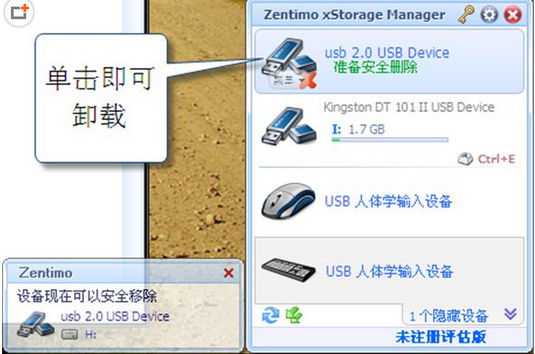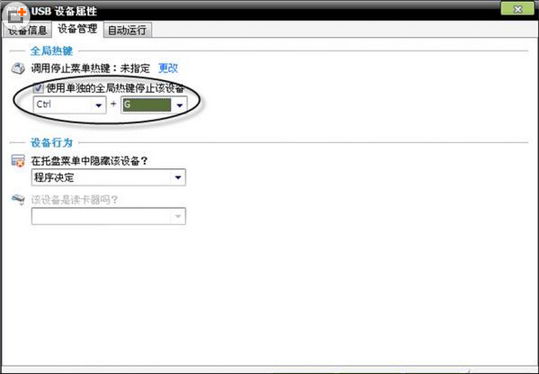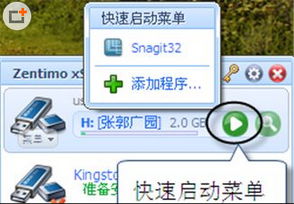假如你電腦插入的USB設備多了,使用管理起來就會比較麻煩。如何使用一鍵管理的方法來大大提高使用USB設備的效率呢?下面系統之家小編就告訴大家如何管理USB設備。
在電腦上使用U盤是件很平常的事,用默認的方法來查看U盤中文件、卸載U盤是比較麻煩的。特別是插入多個U盤的情況下,要彈出某個移動設備,需要點擊好幾次才能完成;彈出的U盤如果沒拔出來,再次要使用的話,還得拔出後再插上……
對於頻繁使用U盤的用戶,借助於“高級USB管理工具”這款軟件可實現“一鍵”管理的高效操作。
一鍵浏覽U盤
插入U盤後,鼠標指向托盤中軟件圖標,滑出USB設備清單,再指向清單中某個U盤後(圖1),,單擊後面的“浏覽設備驅動器”就可打開指定的U盤了。
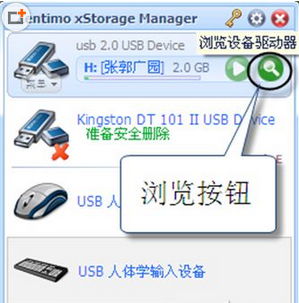
一鍵卸載、恢復U盤
U盤使用結束後,用傳統的方法卸載得經過好幾步,這裡就簡單多了,鼠標指向托盤中軟件圖標,滑出USB設備清單,單擊清單中某個需要卸載的USB設備(圖2),彈出“設備現在可以安全移除”,這時就可以放心拔出U盤了。
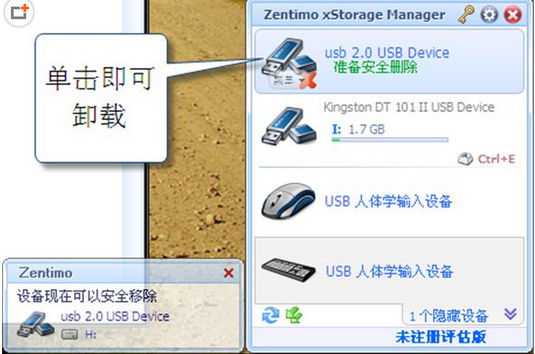
如果U盤被卸載但未拔出,突然又想起要使用,這時不必再拔下、插入,只需再次單擊清單中已卸載的U盤即可恢復。
還可以對專門的U盤設置專門的卸載、恢復快捷鍵,鼠標指向清單中某個U盤後,單擊盤符下的“菜單”按鈕,依次單擊“設置屬性→設備管理”(圖3),勾選“使用單獨的全局熱鍵停止該設備”,然後設置熱鍵、單擊“確定”。以後,插入該U盤,只需通過專門的熱鍵就可以卸載、恢復該U盤了,此過程不會影響其它的USB設備。如果你有多個U盤,不妨為每個U盤設置專用的卸載快捷鍵。
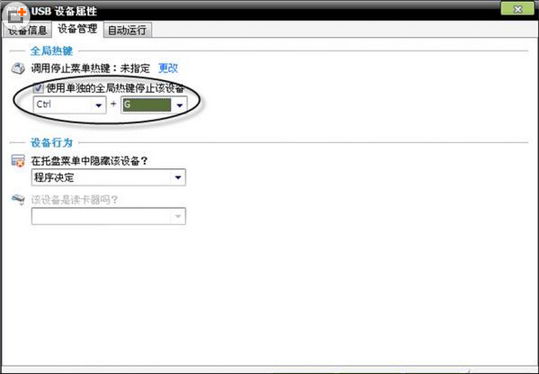
一鍵運行U盤上程序
許多用戶已不局限於在U盤上存儲文件了,他們還會把一些常用程序存放到U盤上,以方便異地辦公,利用該軟件可以實現一鍵運行U盤上的程序。
鼠標指向U盤,單擊“快速啟動菜單”按鈕(圖4),單擊“添加程序”,定位到U盤中程序的主執行文件後“確定”,以後插入U盤後,從“快速啟動菜單”中就可以看到添加的程序名稱,單擊它就可以直接運行。
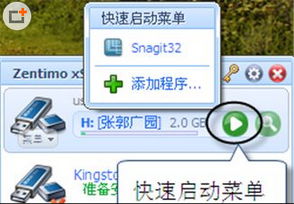
本文來自於【系統之家】 www.xp85.com