win10和win7雙系統安裝教程來啦~下文小編就教大家win7下裝win10的雙系統步驟,很多朋友都想體驗最新版的操作系統也又不想把以前的系統給刪除,最好的辦法就是安裝雙系統啦~下面就和小編一起去了解下win7下裝win10雙系統的教程吧。
win10和win7雙系統安裝教程:
首先我們要為Win10預覽版准備一個分區。任何一個有足夠剩余空間的分區都符合條件,不過還是建議單獨准備一個干淨的分區,如果體驗後想刪除,單獨的分區可避免一些麻煩。
准備工作:
1.打開磁盤管理,找一個剩余空間較大的分區,右鍵單擊選擇“壓縮卷”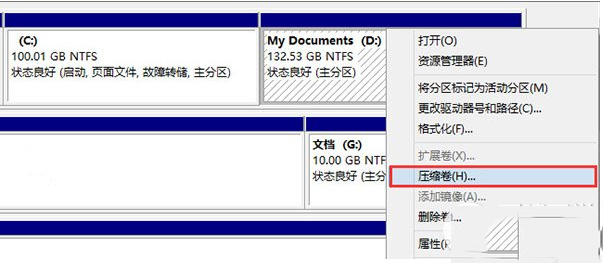
2.輸入合適的大小(這裡作為演示僅分配30GB空間,建議不小於40GB),點擊“壓縮”。之後會在你選擇的分區後面出現一個未分配空間。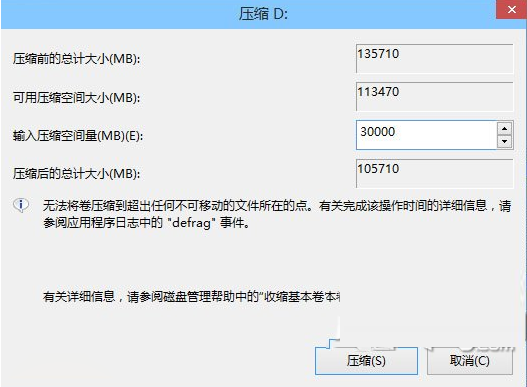
3.在未分配空間上右鍵單擊,選擇“新建簡單卷”,再出現的窗口中一路點擊“下一步”即可。注意,如果提示你需要將硬盤轉換為動態磁盤,那是因為你的硬盤是MBR分區結構,主分區數量已經超過了該分區類型的最大限制——4個,此時請放棄分區操作。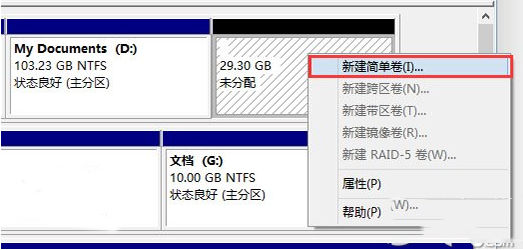
安裝:
1.下載鏡像後,打開ISO鏡像(注:Win8/8.1中直接雙擊即可,Win7中可用魔方虛擬光驅加載(點此下載魔方),運行sources文件夾下面的setup.exe,如下圖所示。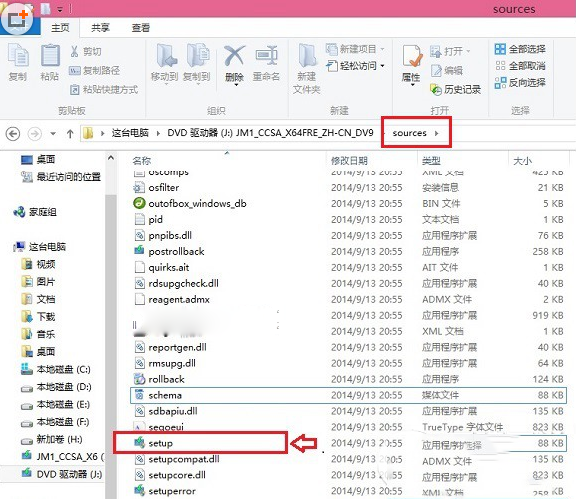
2.這裡可任選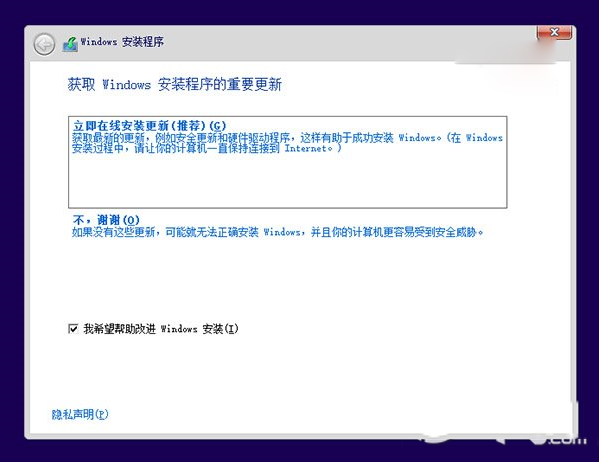
3.接受許可條款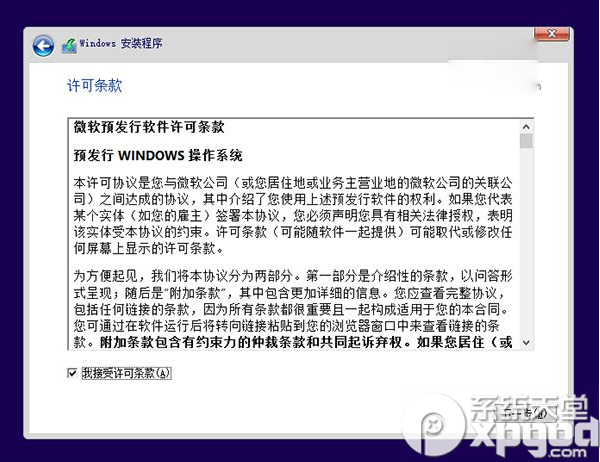
4.選擇“自定義”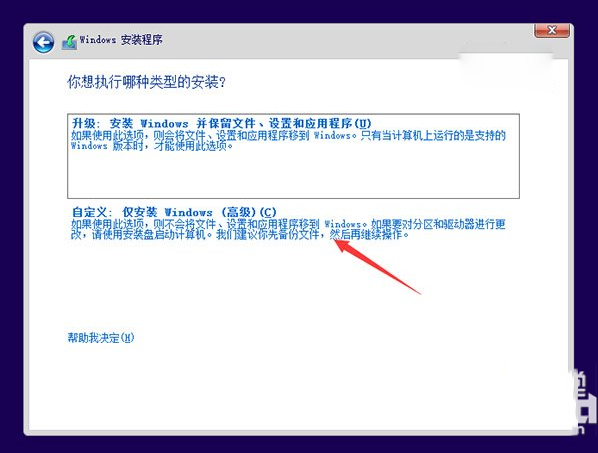
5.選擇剛剛分好的分區,這裡為J分區,點擊“下一步”就開始安裝了。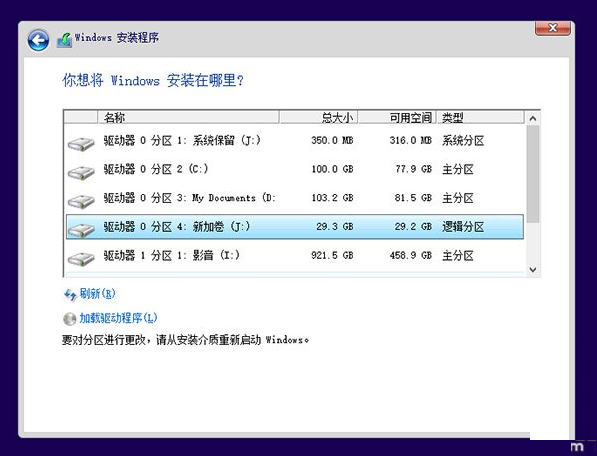
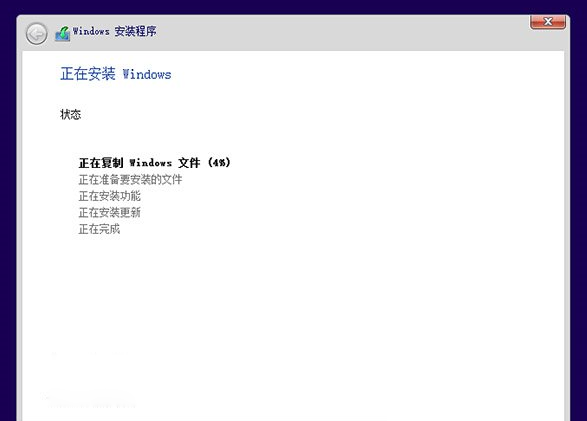
6.順利的話,安裝完成後將自動組成多系統。開機時將會提供多系統選擇菜單。
本方法的缺點是,不允許跨系統架構安裝。比如,你不能在32位系統下用這種方法安裝64位系統。
小編推薦:
Win8.1下裝Win10雙系統 Win8.1和Win10雙系統安裝教程
怎麼用u盤安裝win10系統 win10u盤安裝教程